Laulima Faculty Tutorials
> Return to Laulima Faculty Tutorials
Publishing grades to Banner
Using the Publish function in the Gradebook tool, you can upload Final course grades directly to Banner. Within Laulima, this is only possible via the Gradebook Tool. If you posted grades using Post’em, you’ll need to add the Gradebook tool and enter the students’ final course grades. Incomplete grades need to be entered directly into Banner via "Academic Services" in myUH in order to ensure correct date processing.
*Note: If you have a crosslisted course (one course with multiple sections together in one Laulima space), please click here to read the section of this tutorial on Crosslisted Courses.
1. If you do not have the Gradebook tool in your course, it will need to be added. To add any tool in Laulima, go to the Site Info link listed on the left of your course. Click on the Edit Tools link at the top of the Site Info area. Select Gradebook then click the Continue button at the bottom of the page. Click the Finish button to confirm. The Gradebook tool will then show up with your tools on the left side of your course space (as shown in the image below). To view the tutorial on how to do this, go to "Laulima Tools & Examples of Usage".
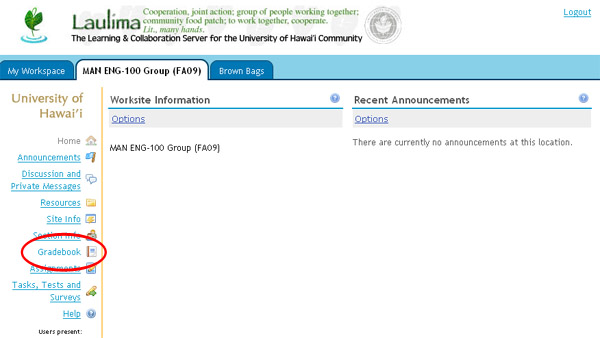 |
|---|
2. Grades can be input as the semester progresses or at the semester’s end when you are ready to upload them to Banner. If you are using the Post’em tool to keep your own records, you can input the grades into the Gradebook tool at the end of the semester and then publish them to Banner. For more information on using the Gradebook tool, you can download the "Student Management" manual which also includes information on using the Post’em tool and Site Stats tool.
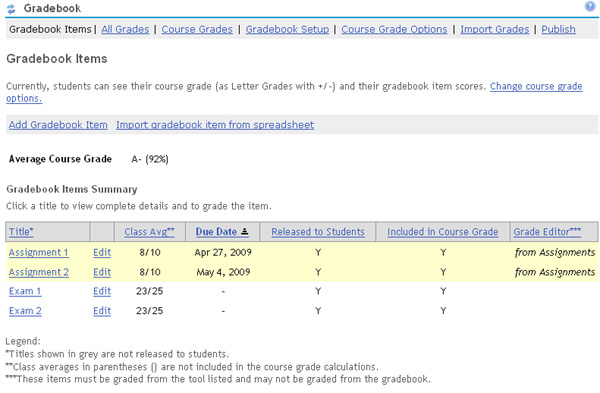 |
|---|
3. Double check your grades to make sure they are accurate and all scores have been entered/calculated. For students who have not taken a quiz or submitted an assignment, a dash mark will appear in place of a score. The dash is NOT a zero. A dash indicates that the associated gradebook item will not be included in the calculation of that students’ final course grade. This may result in a higher grade for the student. To automatically add in zeros for all dashes, please refer to the "Calculating Course Grades" tutorial.
 |
|---|
(Image below shows the grades after "Calculating Course Grades" has been done.)
 |
|---|
4. When you are ready to publish your grades to Banner, click on the "Publish" link at the top.
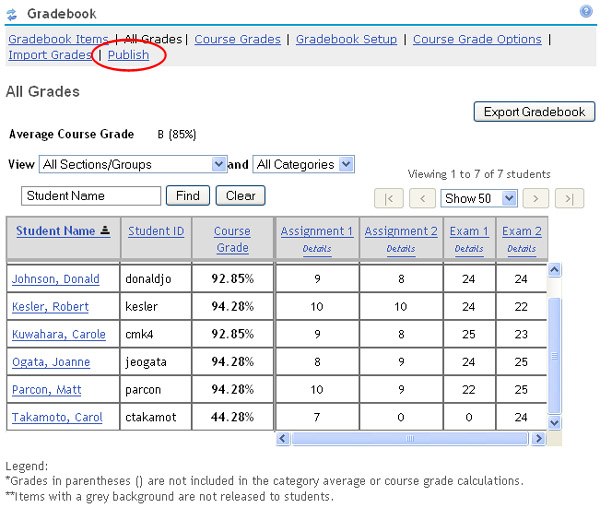 |
|---|
5. In the Publish area, you will see the title of your course. If you have a cross listed course with multiple sections, you will see each CRN (course reference number) listed separately as illustrated in the image below.
Please take note of the message posted in the Publish area:
For students who do not pass the course, please enter their last attended date (federal requirements) through the Academic Services link in myuh.hawaii.edu.
Grades published after your campus deadline will not be updated in Banner and the student’s record.
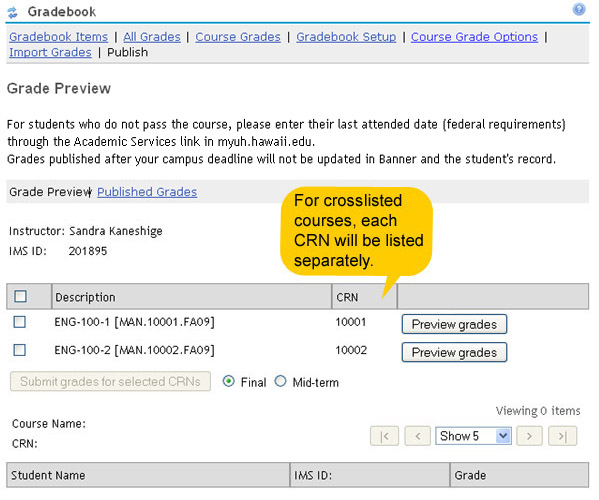 |
|---|
*Note: There are radio buttons to select between submitting a "Final" grade or a "Mid-term" grade. The Mid-term option is not available at this time.
The following portion of the tutorial refers to problems that can occur with crosslisted courses. If you do not have a crosslisted course, you can skip ahead to finish publishing your grades. Skip ahead
For Crosslisted Courses:
Using the "Preview grades" button, you can check your students’ grades before publishing them. After clicking on the "Preview Grades" button, verify the total number of students and their assigned grades . You can only preview one CRN at a time.
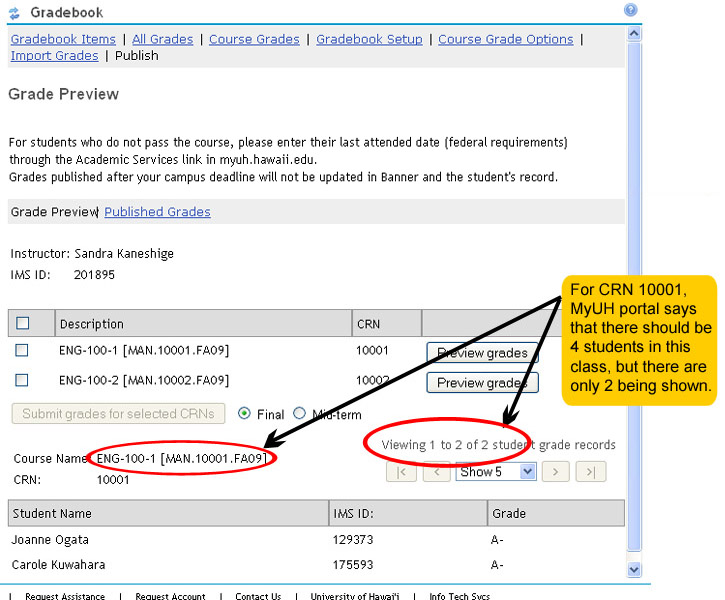 |
|---|
Students not listed when previewing grades will NOT have their grades sent to Banner. If there are students missing, check your list of students in the "Section Info" area. If you removed the link for the "Section Info" tool , you will have to re-enable it. For instructions on enabling tools, please refer to the tutorial, "Laulima Tools & Examples of Usage".
If the number of students in a section does not match the amount according to the official student list in MyUH, click on the "Assign Students" link to see the list of students that are currently assigned to that CRN.
 |
|---|
The two students who were missing from CRN 10001, appear in the "Unassigned Students" list. To move them into the 10001 section, highlight the names of the students you want to move then click on the right (>) arrow. You can also move over all the students from the Unassigned List to the right by using the double right (>>) arrows. Once all the proper students have been moved, click the "Assign students" button.
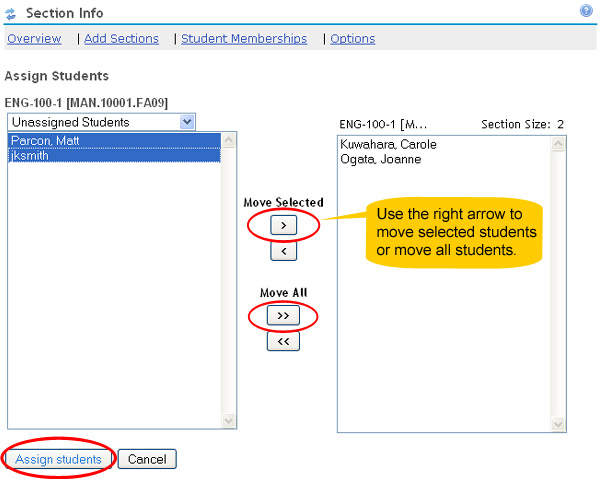 |
|---|
Once students are put into their respective CRN section, go back to the Gradebook to finish publishing the grades to Banner.
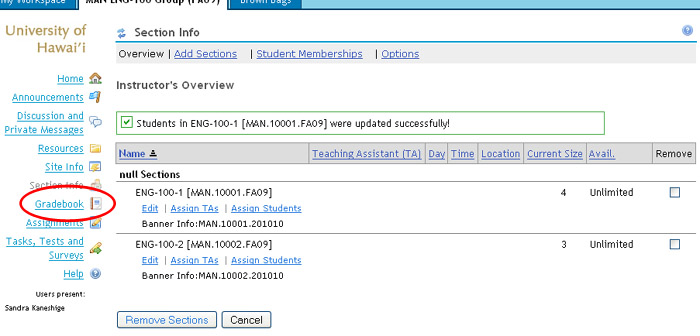 |
|---|
-End of crosslisted courses section.
-Publishing Grades (continued).
*Note: By default, students’ overall course grades are presented with "+/-" (plus/minus) e.g. A+, A, A-, B+, B, etc. and I (for Incomplete) instead of straight grades. The Community Colleges and UH-Maui College use "straight grades" (without the +/-) so the grade type may need to be configured according to the campus grading system. If needed, the change should be made before uploading grades to Banner from Laulima. This tutorial details how to change the grade type: Changing Coure Grade Options in Gradebook
6. In the "Publish" area of the Gradebook, click on the "Preview grades" button to preview the list of students and their grades. For those with crosslisted courses, you can click on this button again to see an updated version of your student list if any changes were made.
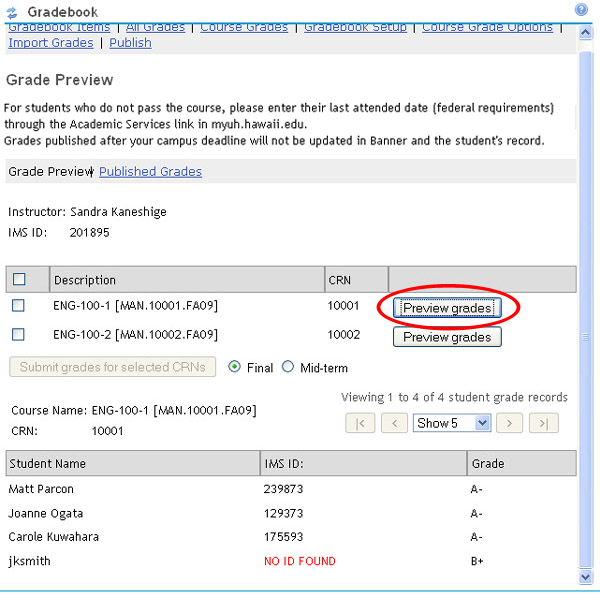 |
|---|
*Note: Student "jksmith" does not have his first and last name shown. Instead, his username is shown. This indicates a possible error with his Laulima account which will prevent his grade from being sent to Banner. In this case, his grade will have to be entered directly into MyUH Portal. (Guests added using an external e-mail address will also display the error message "NO ID FOUND".)
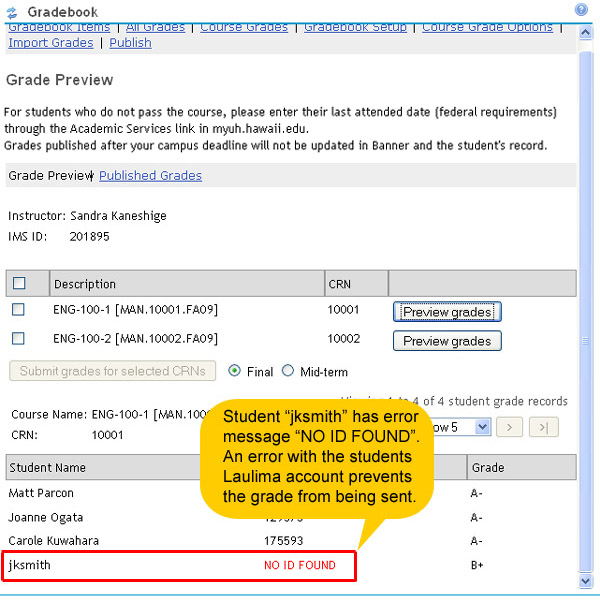 |
|---|
7. Check the box(es) to select your course(s) and click on the "Submit grades for selected CRNs" button.
 |
|---|
8. You must confirm grade submission. Click on the "Submit grades" button to confirm that you want to publish the grades for your course(s). A warning message will be displayed for students with an error in their account, alerting you that the grades will not be sent for those students.
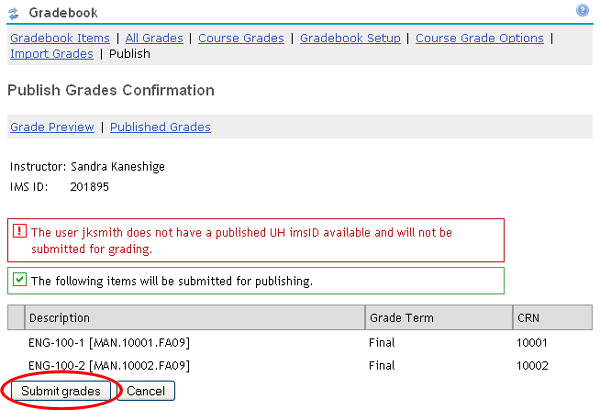 |
|---|
9. Your grades have been submitted to Banner.
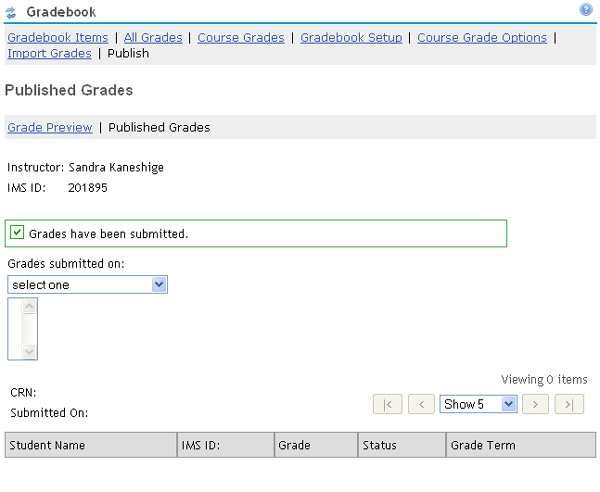 |
|---|
10. As a required final step, login into My UH Academic Services to confirm that your grades have been successfully uploaded and enter the appropriate "date last attended" info for students that require this.



