Supervisor Guide | Other User Guides |
*** Note: Employee Timesheets is currently only available to Hourly Casual and Overload employees.
Contents- Logging on
- Main Menu
- Review and Approvals of Individual Timesheets
- Create New Payment
- Search
- Alerts
- Backup Approvers
- When an employee submits a timesheet, you will receive a confirmation email to your "hawaii.edu" account.
- Click on the first link in the email to get to the login page.
- You may also click on the second link to bring up a list of timesheets/payments that are pending you approval.

- Or open a browser and navigate to this site UR: http://www.hawaii.edu/timesheets
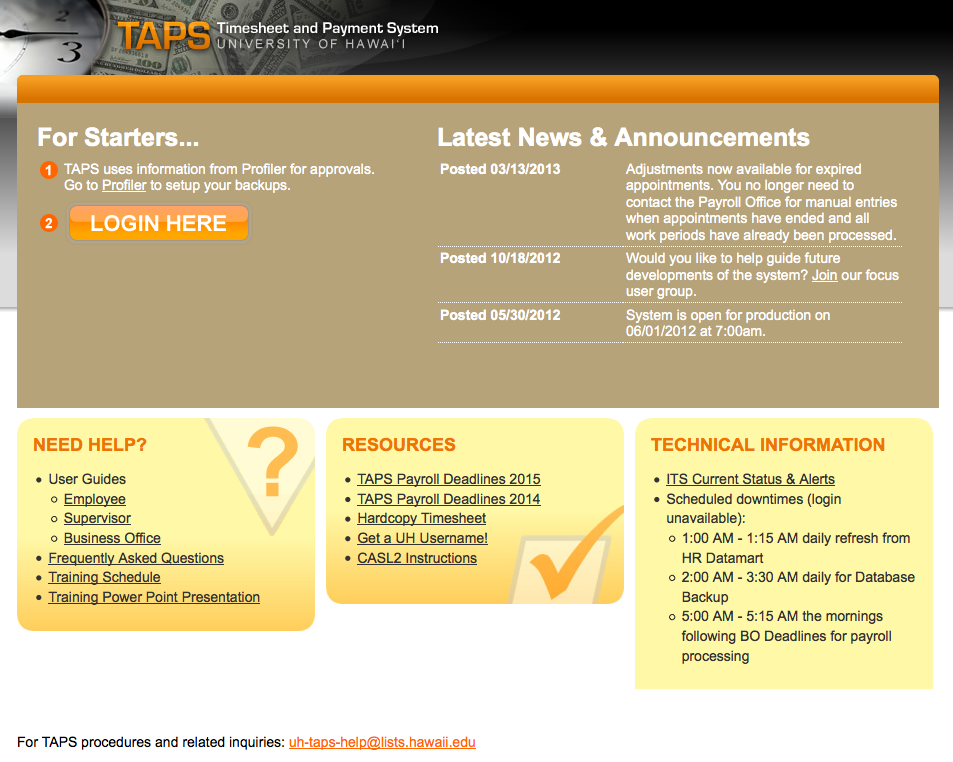
- Enter your UH username and password
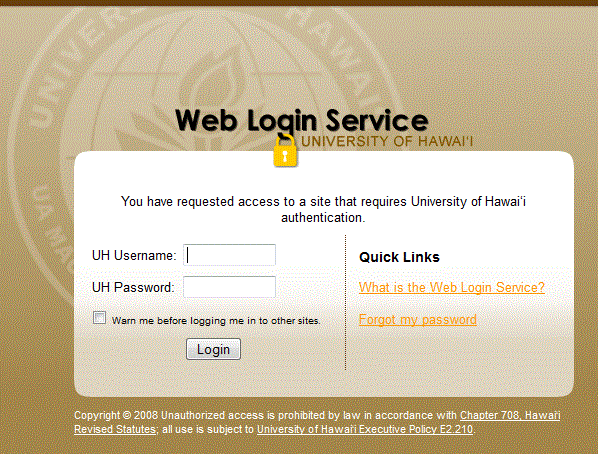
- If this is your first time setting up your security questions, please see here for instructions.
- Otherwise, answer security question to login.
- If you wish to update your security questions or login image, select the checkbox labeled "Edit security questions / image after login?"

Back to Top
Main Menu
- After a successful login, you see the Main Menu page.
- You can always get back to the Main Menu from anywhere in the application by clicking the "Main Menu" tab.
- In the MY EMPLOYEES' TIMESHEETS/PAYMENTS section, you will be able to manage timesheets and payments
for positions in which you have Supervisor role privileges.
- For the Supervisor role the supervisor information is retrieved from the "reports-to" field within PeopleSoft.
- Use the "Create Timesheet or Payment for Employee" to create a new payment
- Use "Pending My Submission" to Edit or Submit any timesheets that are pending your submittal as a Supervisor. These are payments created by you, on your employees behalf.
- Use "Pending My Approval As Supervisor" to Approve or Review any timesheets that are pending your approval as a Supervisor. These are payments created and submitted by your employee(s).

Back to Top
Review and Approvals of Individual Timesheets:
- To bring up an individual timesheet, click on the link within the email notification, or use the Search feature supplied within this application.
- The HEADER section of the timesheet page (as shown below) has many features to be aware of.
- The left hand side of the header displays the POSITION INFO for which the timesheet is for.
- Click on
 to view additional details on the position.
to view additional details on the position.
- Click on
- The right hand side of the header displays the PAYMENT INFO work period, status, and important due dates for the timesheet.
- The deadline you have to approve this timesheet is marked in red
- In the Alerts section, a list of icons will be displayed for any special flags that have be placed on the timesheet. Click here to see the full list of alerts and the associated icons.
- The Action Log displayed the last action that occurred on the document. If you wish to see additional
history, you can click on the
 icon and a section will open up with the addition details.
icon and a section will open up with the addition details.
- Save SUPERVISOR COMMENTS or a message for both Employees and Business Office staff to read.
- This text area is only editable by YOU and your backup supervisors.
- Use this text area to:
- validate/answer an employee's comments/questions (from their Employee Notes)
- request any corrections that should be made on the employee's daily work hours
- document the details of an adjustment you made to reconcile a previous timesheet
- explain why you are returning the timesheet to the employee
- list any announcements/messages that you want everyone to see
- Information entered here will become a permanent fixture on the timesheet.

Back to Top
- Scroll down to the DAILY WORK HOURS section.
- Check the hours inputted.
- Look for any ICON flags in the date column and click it to referenece the key map.
- Only the creator of the timesheet can edit the daily work hours. If any hours needs to be updated on the timesheet that you didn't create, then the timesheet needs to be returned to the creator for edit. Use the comments section to instruct on the needed changes.
- Check the hours inputted.

Back to Top
- Scroll down to the TIMESHEET SUMMARY section.
- This section simply shows the totals for this CURRENT pay period and the GRAND TOTAL will include any RECONCILED hours for a historical timesheet(s).

- How to Reconcile Hours:
- We suggest you make a record of the details and reason for this reconciling in the Supervisor Comments section for all to read and permanent reference. Discuss with your department to standardize on a message format.
- After selecting the Pay Period from the drop-down list, you will expand that row for editing (see the image below).
- Note the list of pay periods is limited to 1 year prior.
- Reference the top line in the expanded row to view the Grand Total from the old pay period.
- Select from the drop-down lists in the bottom line to [Add/Subtract] the [Hrs/Mins] from each type of work hour column.
- Click the “Approve” link to save the changes or “Cancel” to close without saving.
- Note: clicking the “Save” button elsewhere will NOT work.
- After clicking the “Approve” link, you will see your changes in the “Reconciled Hours” row below.
- Repeat the process to reconcile as many historical timesheets as needed.
- A navigation link labeled “Adjusted Timesheets” will appear in the Timesheet Header section
- Click the pay period link to view the details of the timesheet you just reconciled.
- The reconciled timesheet remains unchanged to preserve the details at the time it was originally submitted, but since the adjustment was made here, we tie the timesheets via this link (like stapling the 2 paper timesheets together).

Back to Top
- Scroll down to the ACCOUNT INFORMATION section.
- This section displays the default account distribution setup for this position.
- If the default account distribution needs to be overriden, click on the checkbox.
- A new account distribution section will appear for input and the default will be greyed out.
- Use the +add/-remove lines as needed
- For hourly type payments (Hourly Timesheet and Total Hours Payment)
you may distribute the payment between accounts by either type of hours (regular, overtime, night, and night overtime) or by percent.

- For gross payments you may distribute the payment between accounts by either
dollar value or by percent.

- Approve/Deny the timesheet
- Click on the "Approve" button to approve the timesheet. The payment will be routed to the appropriate Business Office Approver(s) for final approval before payment.
- If any work hours needs to be updated on a timesheet that you didn't create, then the timesheet needs to be returned to the creator for edit. Use the comments section to instruct on the needed changes and hit the "Return to Employee" button. This serves as the Deny action.
- If you simply need to save the timesheet, click the "Save" button. If you aren't the creator of the timesheet, this only saves the comments.

Back to Top
CREATE NEW PAYMENT:
- In the MY EMPLOYEES' TIMESHEET/PAYMENTS section on the Main Menu page, click on the "Create Timesheet or Payment for Employee" link

- Use the drop-down lists to choose the employee's name, UH username, or UH number.
- Once you choose the employee, the "Job or Position No" drop-down list will be populated. Choose the position for which you would like to create the timesheet/payment for. This will populate the "Work Period" and "Timesheet Type" drop-down lists as well as the position's detail information on the bottom.
- After choosing the job/position, select the work period and timesheet type.
- Note: You cannot create a timesheet/payment for the same pay period. If you don't see a specific pay period for the choosen employee and position, then check the search feature to see if it has already been created. You may also check the appointment period on the bottom once an employee and position is chosen.

Back to Top
- Total Hours Payment
- The Total Hours Payment is primarily used when departments have their own "shadow" system for timesheets and just need a way to post the hours for payroll.
- Only supervisors and business office approvers can create these types of payments.
- This type of payment is only available for hourly rate positions.
- For information on how to edit the account distribution, click here
- For information on how to reconcile hours, click here

Back to Top
- Gross Payment
- Gross Payments are primary used for positions paid on a monthly salary basis and must be manually entered each pay period that the position should be paid.
- Simply enter the gross dollar amount and edit the account distribution section if needed.
- Only supervisors and business office approvers can create gross payments.
- This type of payment is only available for positions that have a compensation frequency of monthly, total, and annually.
- For information on how to edit the account distribution, click here

Back to Top
- Special Adjustments
- A special adjustment is needed when an appointment has ended and an adjustment is needed for previous work period.
- For "Work Period" choose "Adjustment in Current Period"
- For Total Hour Payments, leave the hours blank for the current pay cycle. Only enter in hours in the Adjustments section after selecting the appropriate historical work period.
- For Gross Payments, a comment is required. Note the work period that the adjustment is for.
Special adjustments are only available if the position is not currently effective and has at least one Final payment on it.

Back to Top
SEARCH:
- Click on SEARCH link on the top right corner from anywhere in the application
- As a Business Office Approver, you are most likely to be searching for payments for the accounts you manage. However, in the case that you wish to view payments for your own position(s), use the checkbox labed "My Own".
- You may only edit payments that you yourself create. All other payments are view only (other then the comments section). If any pay amounts needs to be updated on a payment that you didn't create, then the payment needs to be returned to the creator for edit. Use the comments section to instruct on the needed changes.

Back to Top
ALERTS:
| Icon | Alert Description |
|---|---|
| Marks the beginning/end dates of an employee's appointment period | |
| Original Time modified by another user. | |
| Exceeds 40hr work week. | |
| Exceeds 40hr work week across multiple timesheets. | |
| Marks a LATE payment that is past its due date. | |
| Marks a LATE payment that is past its due date that has been processed. | |
| Marks a historical payment that had its time adjusted (+/-) on a subsequent payment. | |
| Marks a payment that contains an adjustment. | |
| Marks an observed holiday. | |
| Marks the effective date of a pay change (ex. pay raise). | |
| Marks the effective date of a pay change (ex. pay reduction). |
Back to Top
BACKUP APPROVERS:
Supervisors are able to delegate their approval access to one UH user for a span of up to one year at a time.
- Instructions:
- Login to http://www.hawaii.edu/profiler
- Click on "My Position Profile"
- Click on "My Backup Approvers"
- Under "Add a Backup Approver Section for:" select "Timesheet and Payment App"
- Click "Add Backup Approver"
- Enter the UH Username of the person to delegate approver access to
- Enter in the effective date span
- Click to "Update" button to apply changes
