Employee Guide | Other User Guides |
*** Note: Employee Timesheets is currently only available to Hourly Casual and Overload employees.
Contents LOGGING ON- Open a browser and navigate to this site UR: http://www.hawaii.edu/timesheets
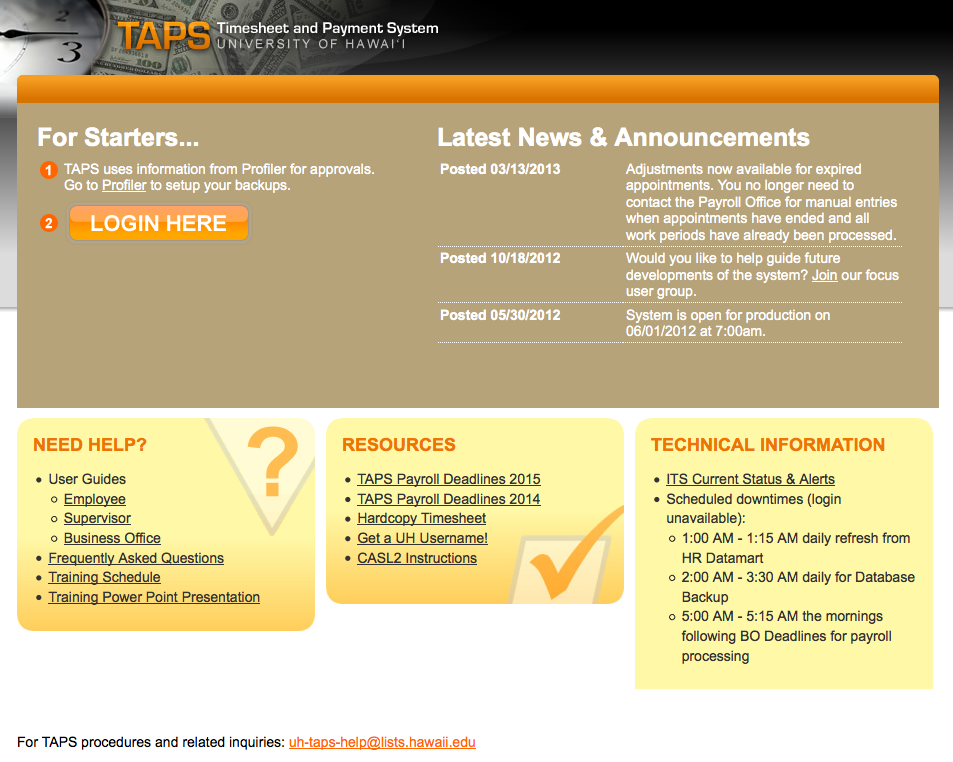
- Enter your UH username and password
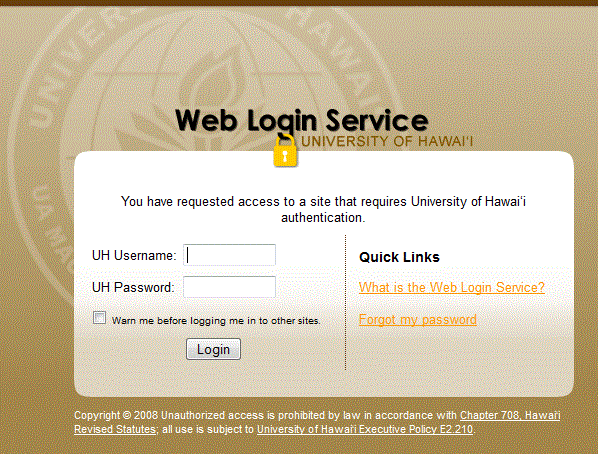
- If this is your first time setting up your security questions, please see here for instructions.
- Otherwise, answer security question to login.
- If you wish to update your security questions or login image, select the checkbox labeled "Edit security questions / image after login?"

Back to Top
Main Menu
- After a successful login, you see the Main Menu page.
- You can always get back to the Main Menu from anywhere in the application by clicking the "Main Menu" tab.
- A list of your own positions will be displayed in the MANAGE MY TIMEHSHEETS section. Currently, the TAPS application only accommodates Casual and Overload positions.
- The MY PENDING TIMESHEETS section displays the number of timesheets/payments that you have prior to payment. Once a timesheet/payment has been paid (processed by Payroll) it is marked final and will no longer be reflected in this section.

Back to Top
CREATE NEW TIMESHEET:
- Click on the radio button next to the position you wish to create the timesheet for.
- You may wish to expand or collapse the position details by clicking
 .
. - You may wish to select a previous appointment for which to create the timesheet for. Expand the list of
previous appointments using
 and select the appropriate appointment.
and select the appropriate appointment. - Click the "Create [work period] Timesheet" button to start a NEW timesheet for the current pay period.
- Click the "Continue Timesheet" if you have already started a timesheet and wish to EDIT it.
- Click the "Create for Past Period" if you wish to create a new timesheet for a previous pay period.

- Clicking the "Create [work period] Timesheet" button displays the following page:
- The HEADER section of the timesheet page (as shown below) has many features to be aware of.
- The left hand side of the header displays the POSITION INFO for which the timesheet is for.
- Click on
 to view additional details on the position.
to view additional details on the position.
- Click on
- The right hand side of the header displays the TIMESHEET INFO work period, status, and important due dates for the timesheet.
- You can click on the Timesheet Status link view the Workflow route logs within the Workflow system. You will be able to see who's approval the document is currently pending, as well as the entire routing history of the Workflow document.
- The deadline you have to approve this timesheet is marked in red
- In the alerts section, a list of icons will be displayed for any special flags that have be placed on the timesheet. Click here to see the full list of alerts and the associated icons.
- The Action Log displayed the last action that occurred on the document. If you wish to see additional
history, you can click on the
 icon and a section will open up with the addition details.
icon and a section will open up with the addition details.
- Save EMPOLYEE COMMENTS or a message for both your Supervisor and Business Office staff to read.
- This text area is only editable by YOU and serves as a permanent note attached to the timesheet.
- Use this text to explain an alert:
Ex. If your supervisor asked you to work extra hours in order to finish up a project and you ended up working more then 40 hours in the week,
Type: "07/20/2012 (fri): 40+ hr flag is due to extra hours worked to finish project as requested by Supervisor." - Use this text to remind everyone why you weren't at work when you were scheduled:
Ex. If your supervisor granted time off, you can note it here as a reminder,
Type: "07/20/2012 (fri): I will not be working."

Back to Top
- Scroll down to the DAILY WORK HOURS section to input hours worked.
- Click a date from the left column to input your work hours for that date.

- Clicking on a date will allow input of the daily start and stop times:
- You may add a comment for this date. (optional)
- Enter the start time and end time for each interval worked.
If you are required to clock-out during a break, enter additional start and end times. - Important: You need to click on the "Save" button on the bottom of the timesheet in order to save any data that has been entered.

Back to Top
- Scroll down to the TIMESHEET SUMMARY section.
- This section simply shows the totals for this CURRENT pay period and the GRAND TOTAL will include any RECONCILED hours to a historical timesheet(s) plus the totals from any LATE approved timesheets being submitted in this pay period.
- The HISTORICAL TIMESHEETS (RECONCILED & LATE) section will only appear if your Supervisor or Business Office staff has used this timesheet to adjust a historical timesheet. You may not edit this section
- After all of the work hours are entered for the pay period, you may submit the timesheet for approval by your supervisor by clicking the "Submit" button.
- If you aren't ready to submit the timesheet, but wish to save/update the timesheet comments and/or daily work hours, you can click the "Save" button.
- You may delete the timesheet if you haven't submitted it yet, or if it was returned to you by either your Supervisor or Business Office staff.

Back to Top
SEARCH:
- Click on SEARCH link on the top right corner from anywhere in the application
- Select any filters you wish to search by and click the "Search" button.

Back to Top
ALERTS:
| Icon | Alert Description |
|---|---|
| Marks the beginning/end dates of an employee's appointment period | |
| Original Time modified by another user. | |
| Exceeds 40hr work week. | |
| Exceeds 40hr work week across multiple timesheets. | |
| Marks a LATE payment that is past its due date. | |
| Marks a LATE payment that is past its due date that has been processed. | |
| Marks a historical payment that had its time adjusted (+/-) on a subsequent payment. | |
| Marks a payment that contains an adjustment. | |
| Marks an observed holiday. | |
| Marks the effective date of a pay change (ex. pay raise). | |
| Marks the effective date of a pay change (ex. pay reduction). |