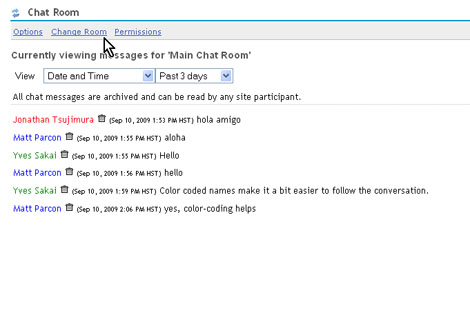Holding office hours - using Chat Room
The Chat Room is not part of the default set of tools. Click here for directions on adding tools.
*Note: Access to chat rooms in the tool can not be restricted. You can delete messages posted on the main message area but anyone in fhe course is able to enter any chat room at any time. For more private synchronous communication, you may want to consider using Halawai.
Posting and reading chat messages
After adding Chat Room, click on its link on the course menu.
When you first use the tool, you are automatically entered into the "Main Chat Room."

You will see who is currently in the chat room under "Users in Chat."
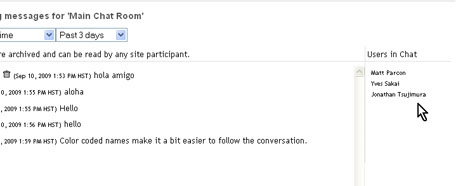
You will also see any messages that have been posted in the main message window.
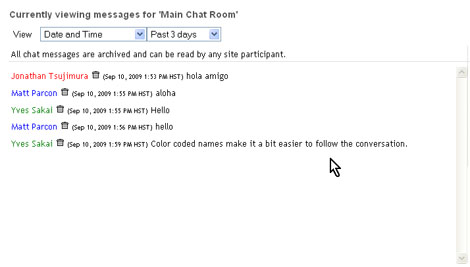
To post a message, enter your message in the bottom text box then click "Add message." Your message will not be seen until the button is clicked. Messages will appear in chronological order, with the most recent ones at the bottom.
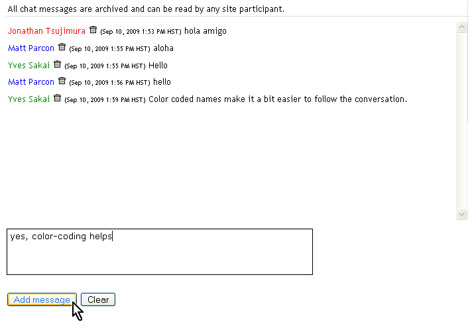
Adding chat rooms
You can create additional chat rooms for groups to use. Note that the rooms can not be restricted and are open to the entire class.
To add a room, click on Options along the top menu.

Click "Add Room."
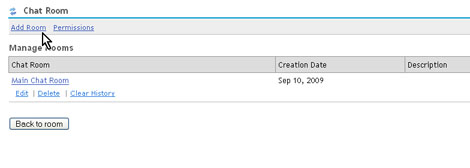
Enter a Title, select any options, then click "Update Options."
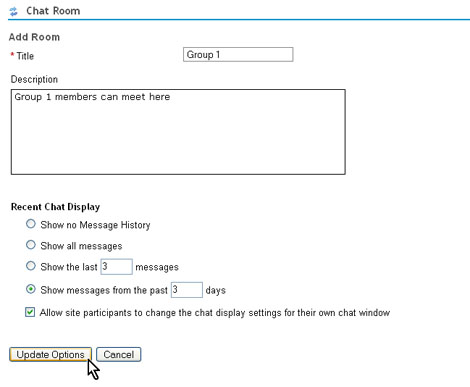
To access the new room, students can click on the "Change Room" link when they next use Chat Room.