Laulima Faculty Tutorials
Laulima: Sample Uses For A Recorded Zoom Meeting Link
> Return to Laulima Faculty Tutorials
If you use the record feature for a Zoom meeting, you can create a link to the recorded meeting in Laulima. Here are a few common tools you can share that link with in your Laulima site.
First you need to get the link to your recorded Zoom session. To get the Zoom link, you can go to your Zoom account and check your list of recorded sessions:

Then right-click (or control click) in the link and choose to copy it:
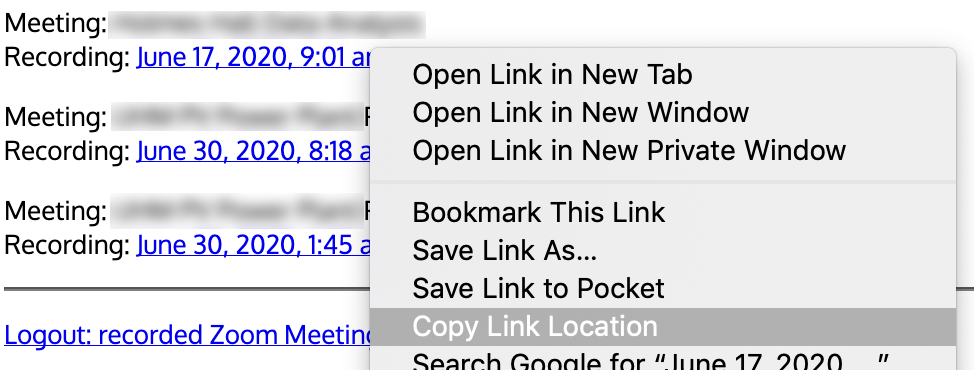
Now that you have the link copied, you can use it in Laulima.
Jump to: Annoucements | Resources | Lessons
Announcements:
1. In the Announcements tool, you can click to "Add" a new announcement:
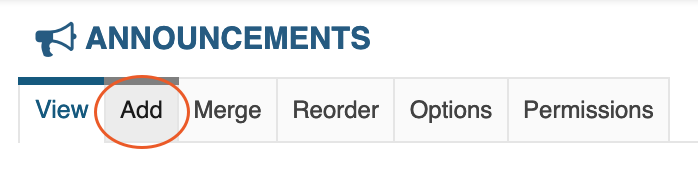
2. Type your announcement title and announcement message in the editing window, and then highlight the text you want as a link, then click the Link tool in the editor bar:

3. In the Link tool, paste ((control + v Win or Command + v Mac) the link you copied to your Zoom recording:
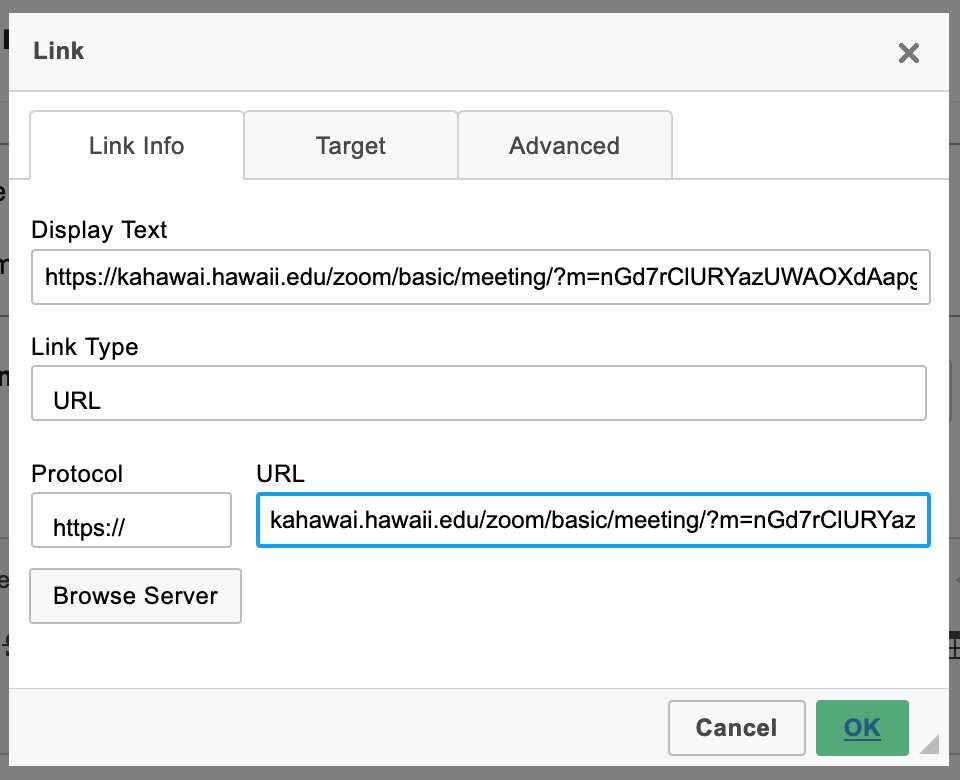
4. Scroll to the bottom of the page and click Post Announcement. After it is posted you (and your site participants, provided you have it live) can view the announcement and the link within it.
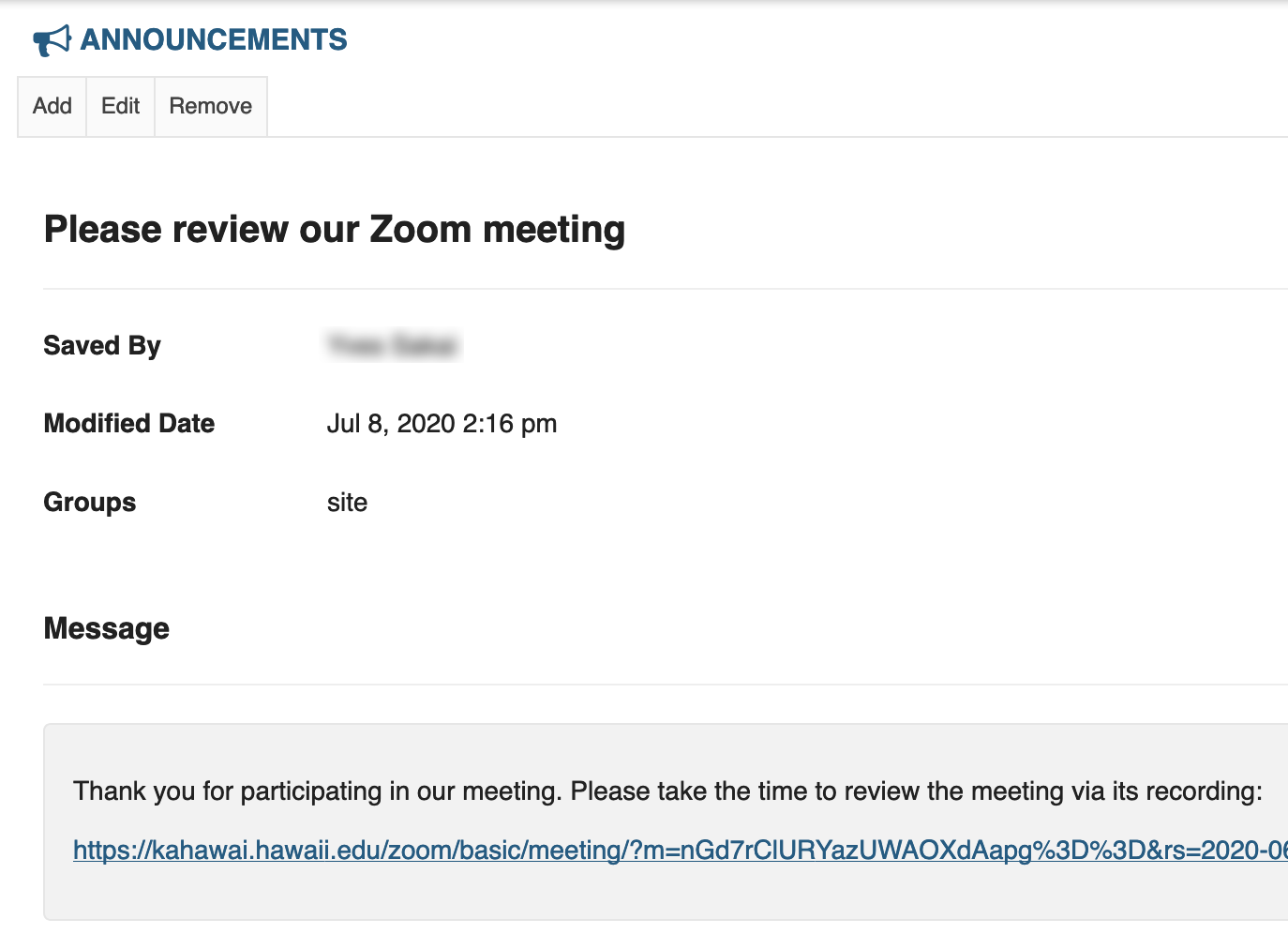
Resources:
1. To post a link to your Zoom recorded meeting in Resources, first access the Resources tool in your site and click the Actions drop down menu (at the level you want to add it), then choose "Add Web Links (URLs)":
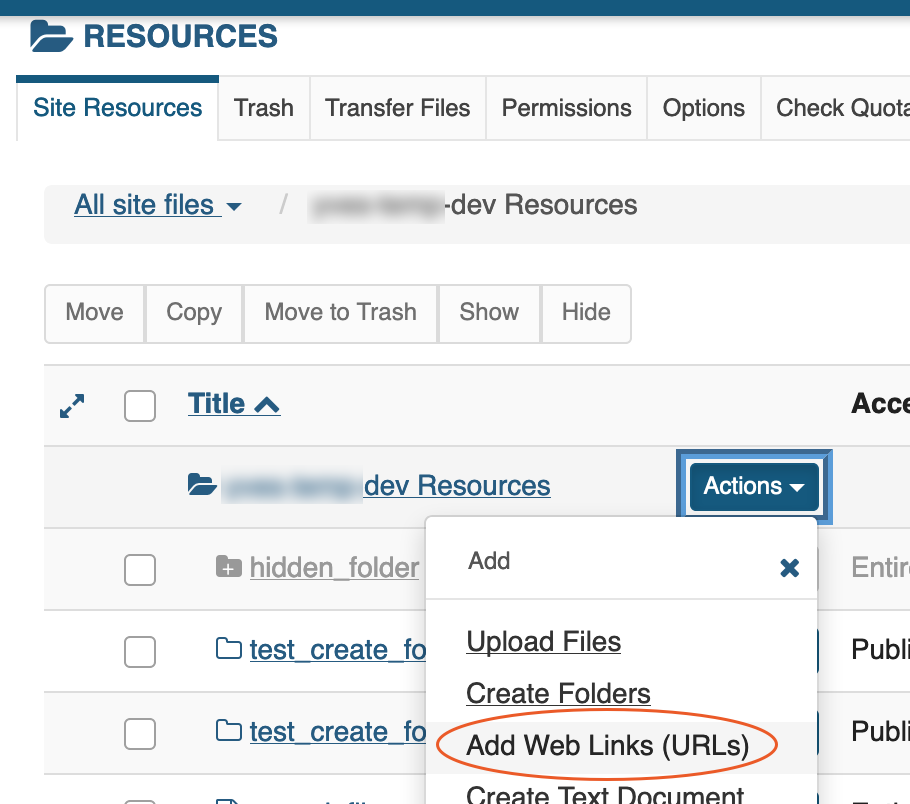
2. In the Add Web Links (URLs) window, paste (control + v Win or Command + v Mac) the Zoom recording link you copied in the Web Address (URL) field, and add a shorter name for the link in the Website Name field:
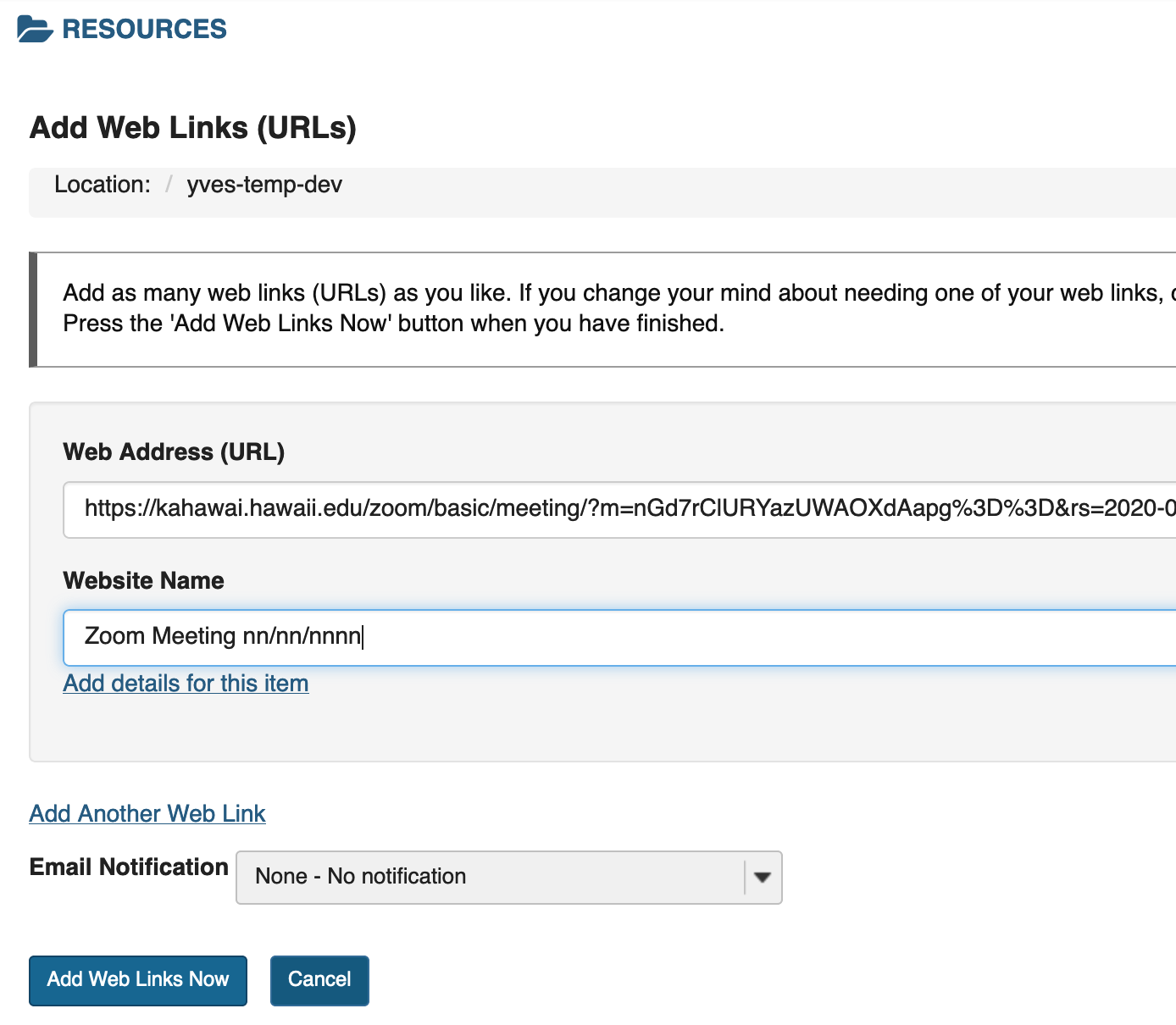
3. The weblink will be posted in the Resources tool, participants can click on it to access the recording (provided it is live):
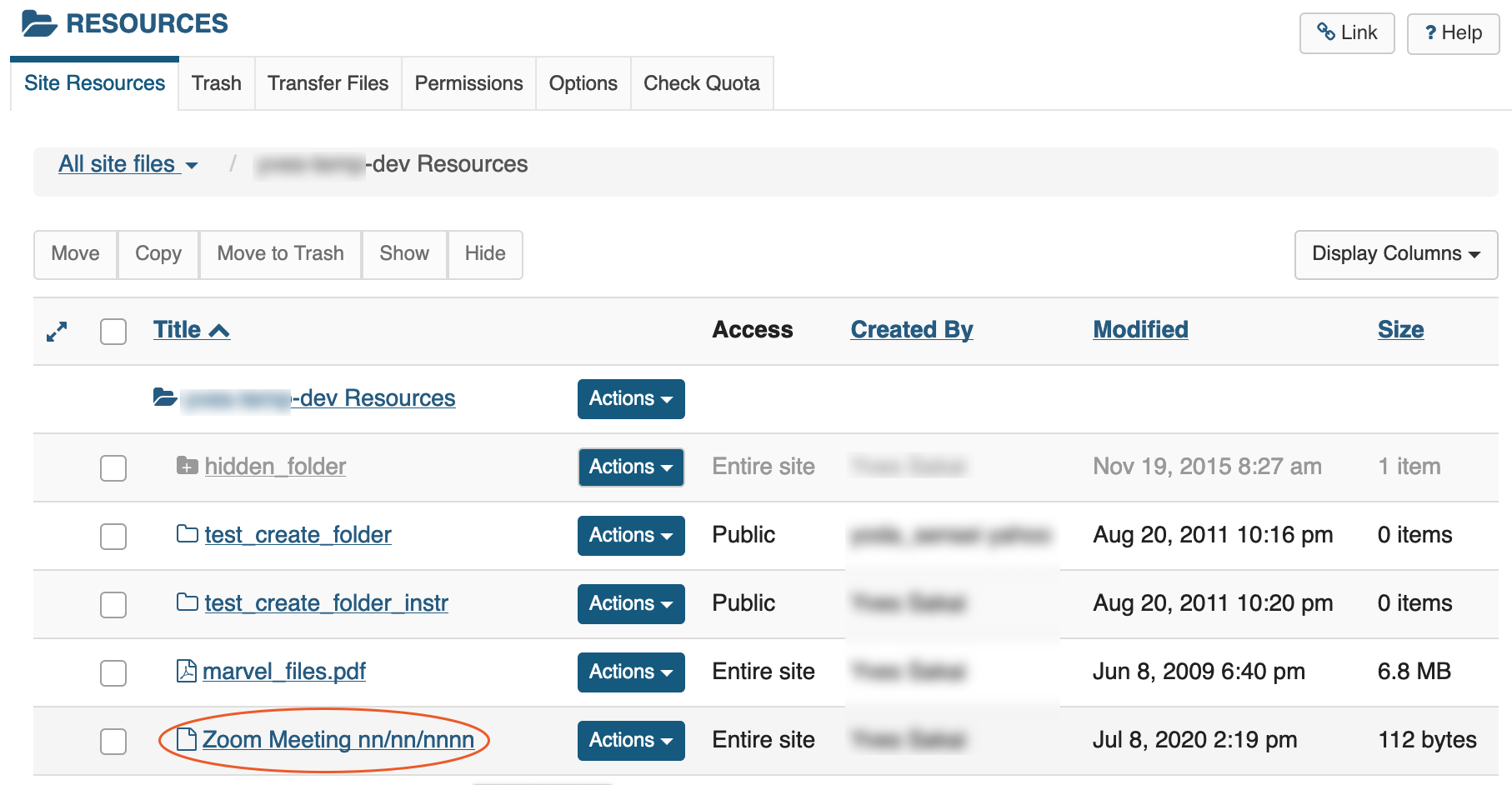
Lessons:
There are several ways to add the Zoom recording link in Lessons, here are two ways
Add Content Link:
1. In your Lessons page, click the "Add Content +" drop down at the top or the "+" above or below content already in the tool to invoke options you can pick from, choose "Add Content Link":
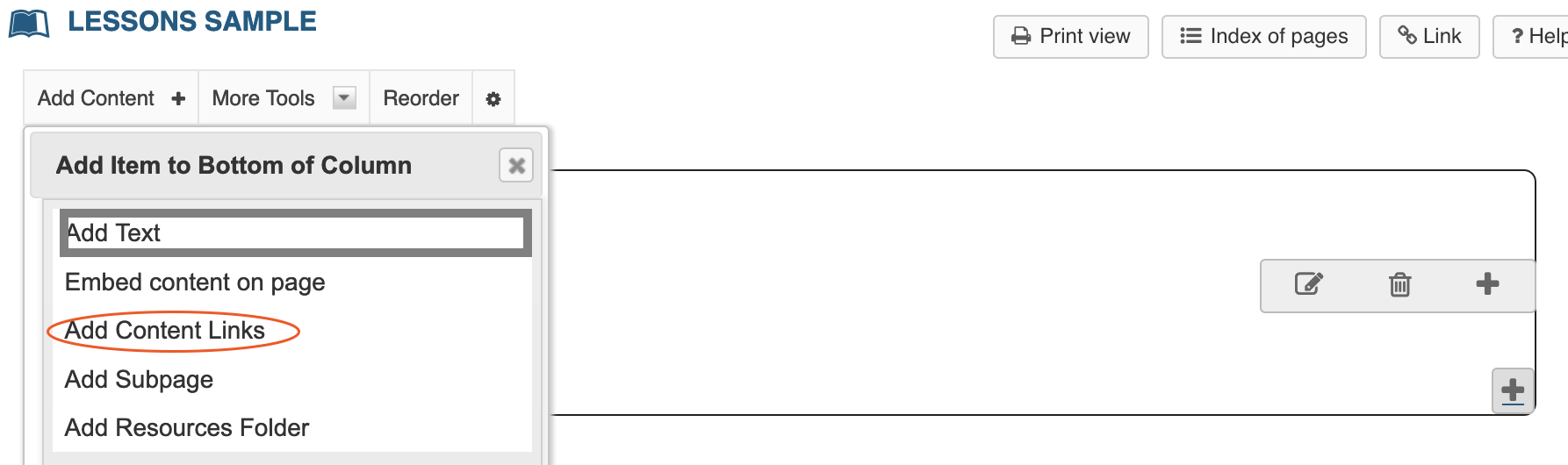
2. In the "Or add a URL" field paste (control + v Win or Command + v Mac) your copied Zoom url, then click Save:
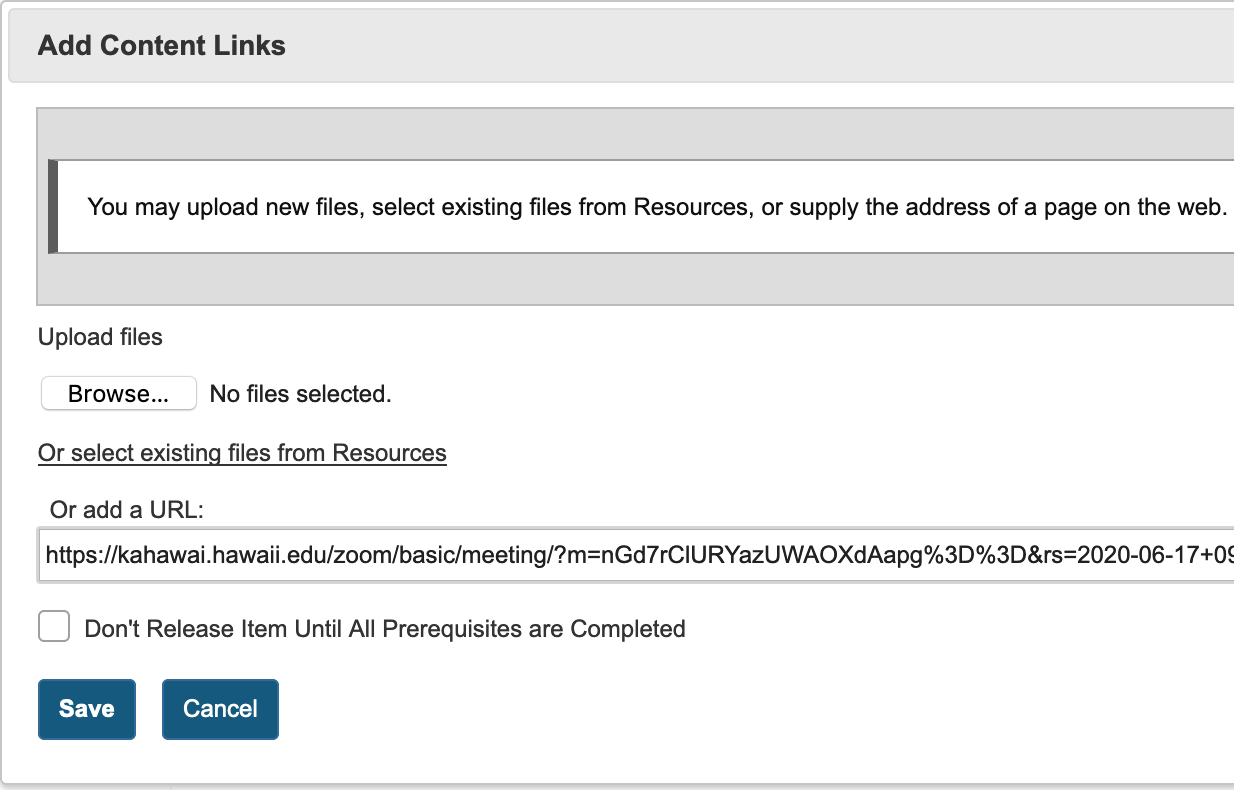
3. Your content link will be added to your Lessons page:
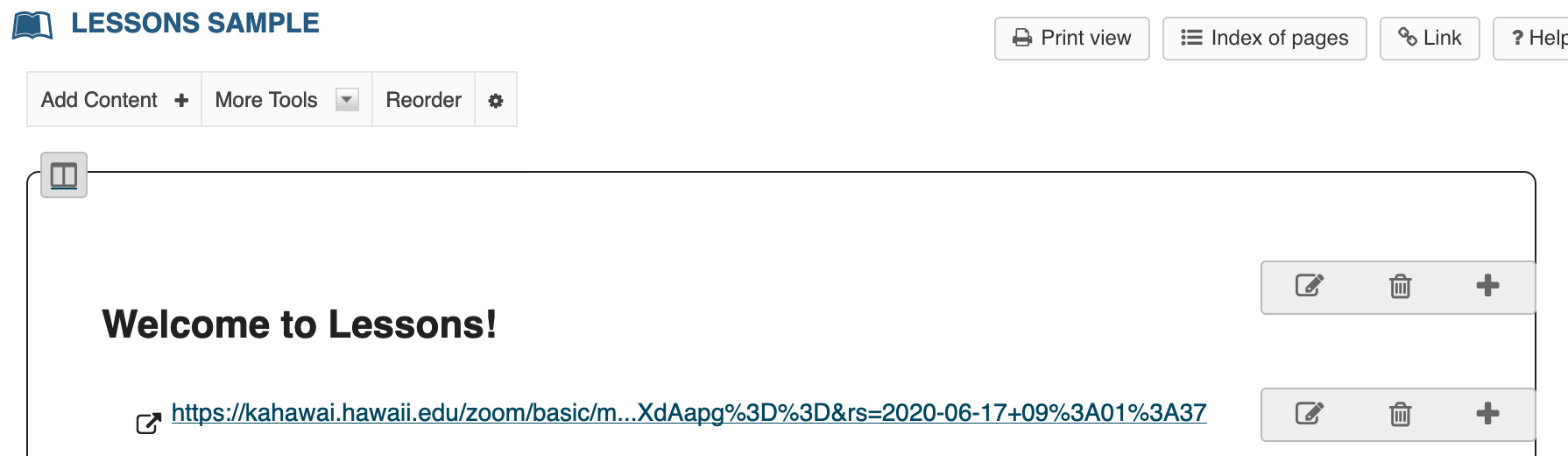
Add Text:
1. You can also put the link in a body of text in Lessons. Click the "Add Content +" drop down at the top or the "+" above or below content already in the tool to invoke options you can pick from, choose "Add Text":

2. Compose your body of text in the text editor window. Select the text you want to use as your link, then click the Link tool in the editor bar:
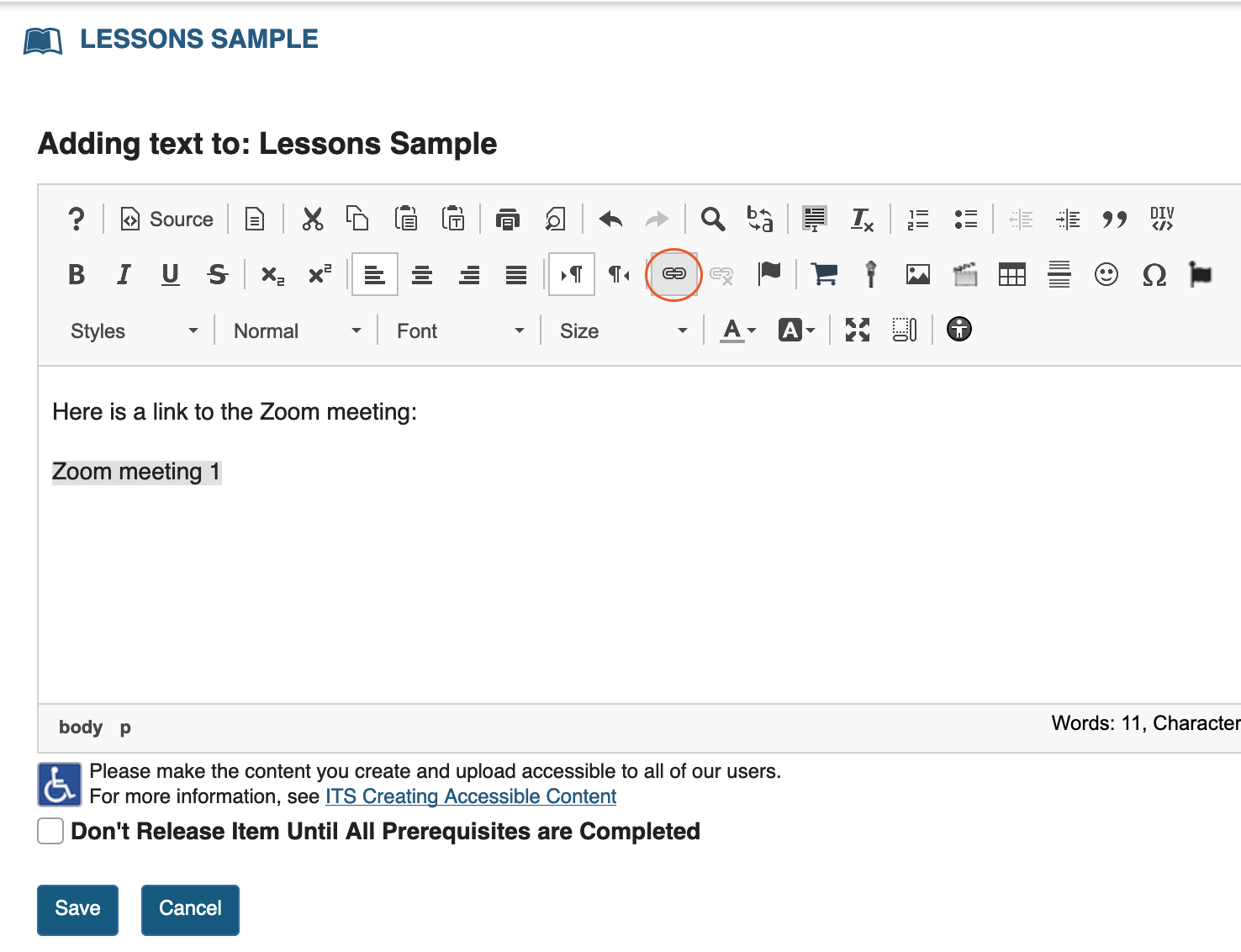
3. Paste your copied Zoom link in the URL field, then click OK:
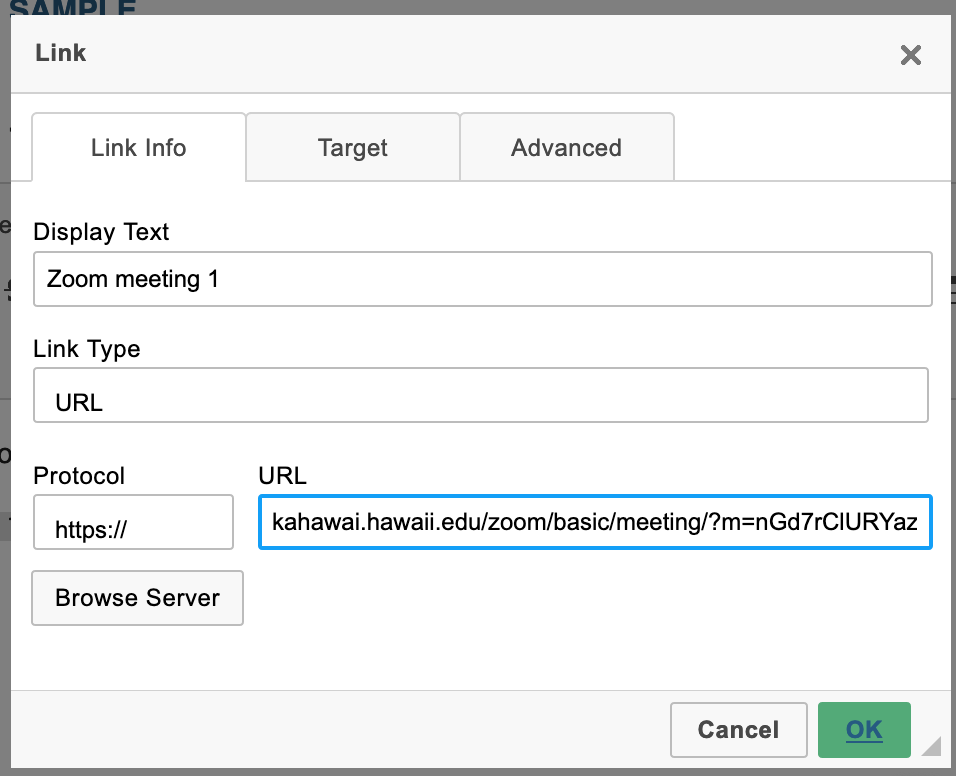
4. Click Save, then you will see your text with the url highlighted. You can click the link to access the recorded meeting:




