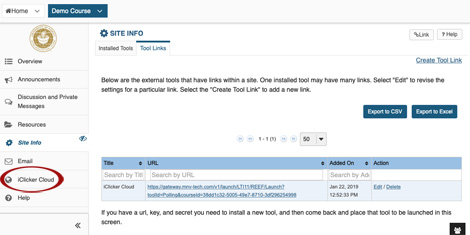Laulima Faculty Tutorials
Setting up an iClicker Cloud link in Laulima
> Return to Laulima Faculty Tutorials
If you use iClicker Cloud in your course, you can add a link in your Laulima course site which will enable you to automatically connect to your course on iClicker Cloud.
1. Log into your iClicker Cloud account at https://instructor.reef-education.com.
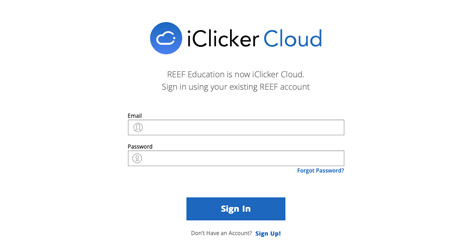
2. Click on your course (or create one).
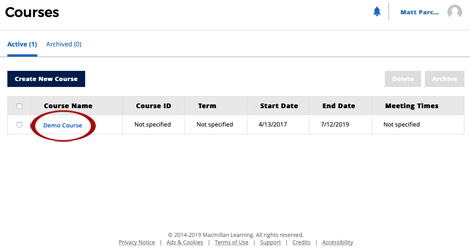
3. Click on Settings.
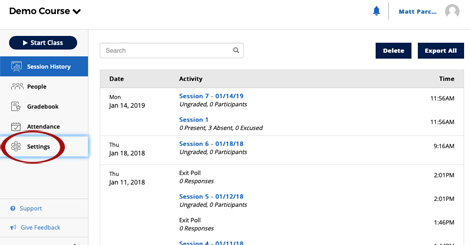
4. Click on Integrations.
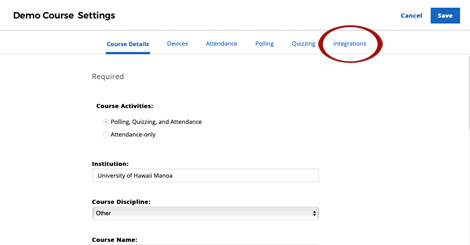
5. Turn on Grade Sync Integration, then select Sakai on the “Select a Platform” scroll menu.
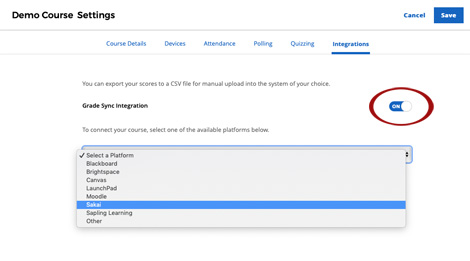
6. Scroll down the page and copy the URL/link in the text box under “Course-specific LTI link.” (You will need to paste this URL/link in step 13.)
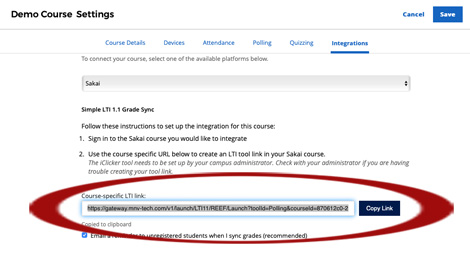
7. Go to Laulima to your course.
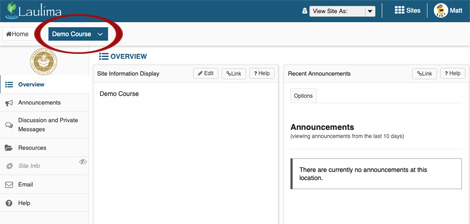
8. Go to Site Info.
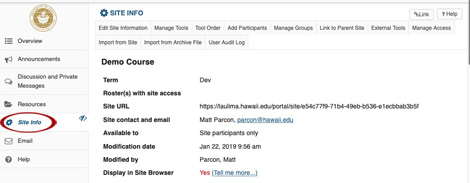
9. Click on External Tools.
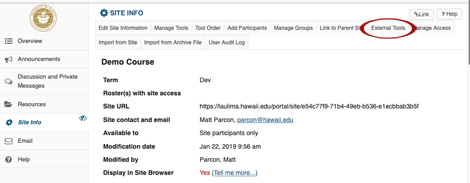
10. Click on the Tool Links tab.
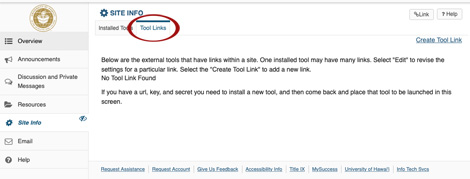
11. Click on “Create Tool Link.”
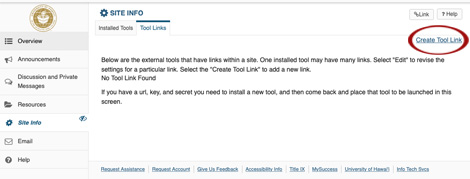
12. Select iClicker Cloud on the scroll menu.
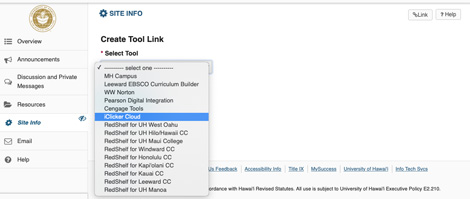
13. In the “Launch URL” field, paste the URL/link copied from the iClicker Cloud website in step 6.
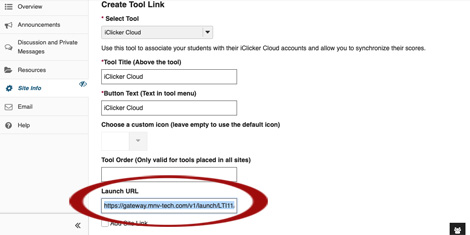
14. Check the box for “Add Site Link.”
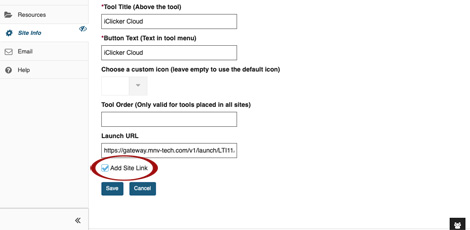
15. Click on the Save button.
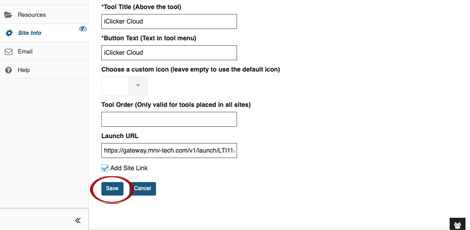
You should now see a link for “iClicker Cloud” on the course menu. Clicking on the link should open a new page/tab for the course on iClicker Cloud.