Laulima Faculty Tutorials
Instructions for setting up iClicker v7 (iClicker Classic) on MacOS 10.12 (Sierra)
> Return to Laulima Faculty Tutorials
This only applies to users on systems running MacOS 10.12 and later. If needed, this page shows you how to find your MacOS version number: https://support.apple.com/en-us/HT201260.
If you’re on a Mac running MacOS 10.12 (Sierra) or later, you may get an error message when trying to install iClicker v7 (iClicker Classic):
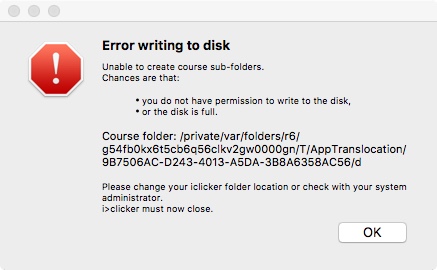
This is due to the operating system’s security restricting the installation of applications that have not been verified by Apple or are not distributed through the Mac App Store. This tutorial illustrates how to get around this to install iClicker v7.
1. Create a new folder titled iClicker in your Applications folder.
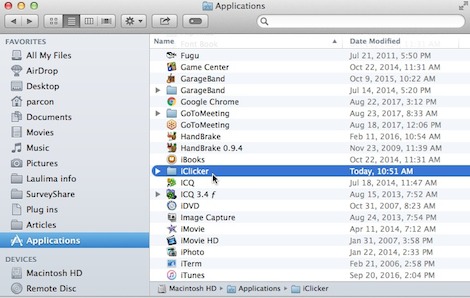
2. Download the iclicker-v7.10.0-mac.zip file from https://laulima.hawaii.edu/iclicker-tools.
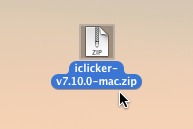
3. Unzip the iclicker-v7.10.0-mac.zip file (by double-clicking on the file).
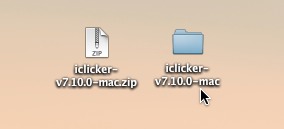
4. Open the folder titled "iclicker-v7.10.0-mac."
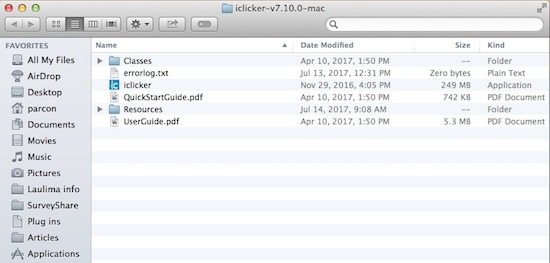
5. Move the iclicker app file from unzipped folder to the iClicker folder you created in the Applications folder.
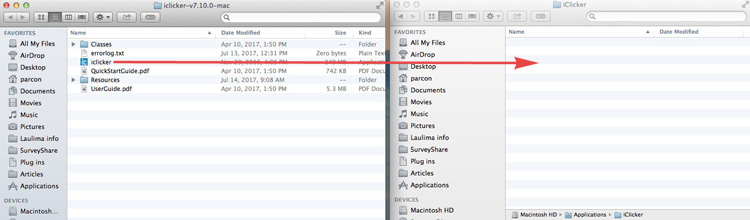
6. Open/Run the iclicker app, then quit it. If you get an error when opening the app, right-click (or control+click) on the iclicker app file and choose “Open" from the menu to bypass the security check.

7. After running the iclicker app once, it will have created additional files and folders in the iClicker folder.
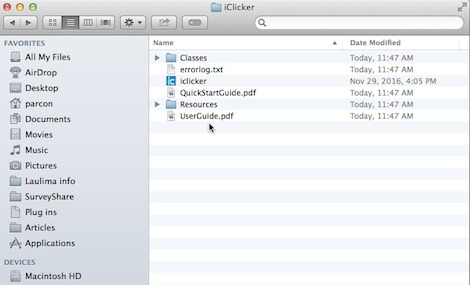
8. Open the Resources folder (in the iClicker folder).
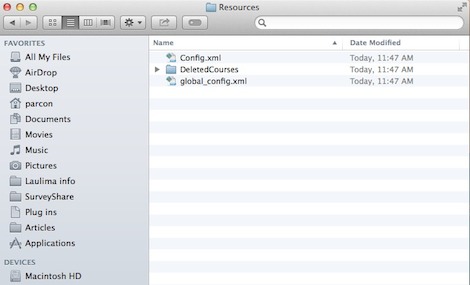
9. Go back to the unzipped iclicker-v7.10.0-mac folder and open the Resources folder, then move the LMS_WIZARD.xml file to the iClicker > Resources folder.

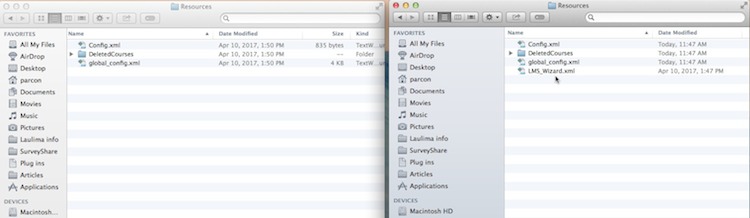
The LMS_WIZARD.xml file is what enables the iClicker app to interface with your course(s) on Laulima. You should now be able to properly run iClicker.



