Laulima Faculty Tutorials
Determining Student Date Last Attended (for grading/financial aid requirements )
Calculating a student's last attended date can be determined by faculty based on several factors: the time the student disenrolled from the course (in Banner and in turn Laulima), the frequency and quality of work demonstrated by the student (by adding the student back into your course), last site visit by the student.
Click on Site Info

Click on User Audit Log
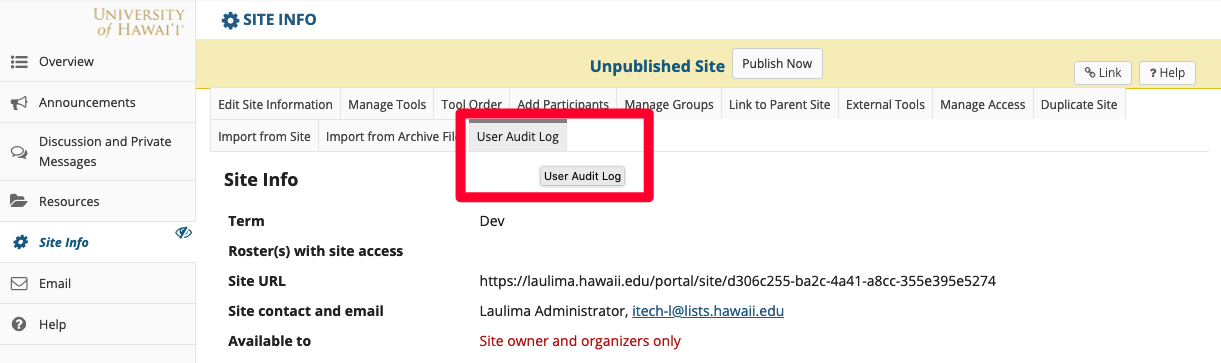
List of student add/drops:

There is online help on the user audit log.
Looking at the frequency and quality of student work : If a student drops/withdrawls from a course, the faculty/site owner can put a student back into the site (Site Info -> Add Participants), and all their associated work will "reappear". The student will have access to the site as well. If the faculty/site owner adds the student back in, then sets the student to be "Inactive" it would function in a similar way as if the student was not associated with the site - the student can't login and the faculty would not see the student's submitted work. So if the student is not currently in the course site, add them in, look at their work submitted, then make them inactive in the course site.
Screenshot of a portion of the Add Participants screen. Add your student's UH username, then click on the Continue button.

Related info: Adding a student into your class | Removing a user from your site
Last site visit: Now that your student is part of your course site, use Statistics to view the last time the student visited your class
If Statistics not enabled:
Click on Site Info then Manage Tools

Scroll down to select Statistics then Continue

If Statistics are enabled, click on Statistics, then Reports, then Add:

Choose search range (365 days, 30 days, etc.):

In the Add report, scroll down to select Custom user:

Select your student, then Generate Report:

View Visits info for your student:

Related info: Using the Statistics Tool To View Activity of Dropped Student



