Laulima Faculty Tutorials
Gradebook: Categories and Weighting> Return to Laulima Faculty Tutorials
Categories can be added to your Gradebook entries. This can help you organize your Gradebook and break up the entries instead of having all entries listed by alphabetical order.
Weighting can be added to categories you create in your Gradebook. This will automatically calculate course grades based on the percentage assigned to the category.
This tutorial will show you how to add weighted categories to you gradebook. You can also add categories without the weigthing added. In this example, we will add weighted categories so that all Assignments are worth 20%, Discussions are worth 20%, Participation is worth 10%, and all Quizzes are worth 50% of the student’s final grades.
Below is an example of a Gradebook without (default) and with Weighted Categories.
| Without Categories | With Categories |
|---|---|
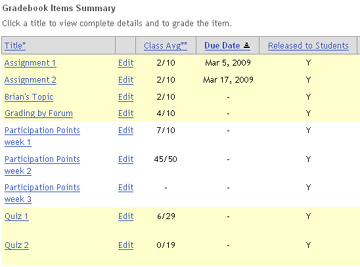 |
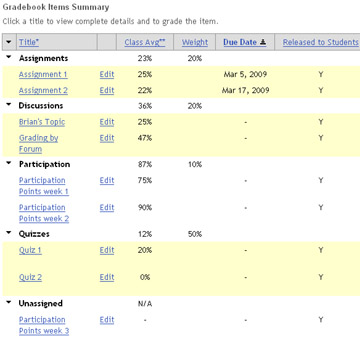 |
1. First go to the Gradebook in your course you want to add categories to. Then click on the "Gradebook Setup" link at the top.
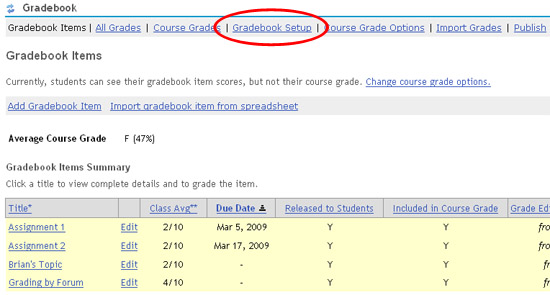
2. In the "Gradebook Setup" area select the radio button for "Categories & Weighting". If you want to add Categories ONLY, select the radio button for "Categories only". The process is similar. The only difference is that you do not have to add a percentage weight to "Categories only".
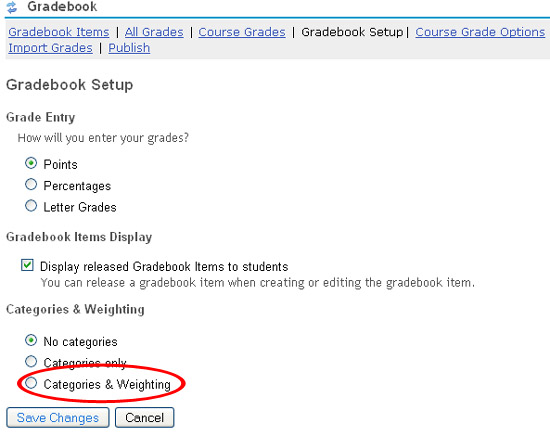
3. Once you select "Categories & Weighting" the options shown in the image below will appear. Type in the title of the new category and the weight percentage you want to assign to that category. To add more categories, click the "Add a Category" link.
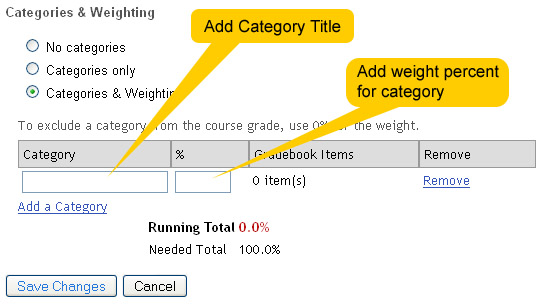
4. Keep adding categories and their weights until until you have added all the categories you want and the "Running Total" is 100%. When you are finished, click the "Save Changes" button.
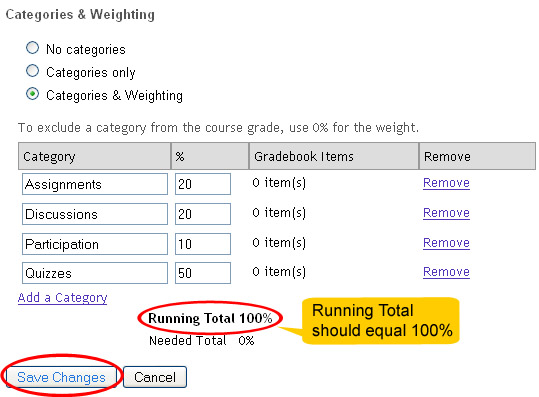
5. Once you have saved your categories, go back to the "Gradebook Items" area.
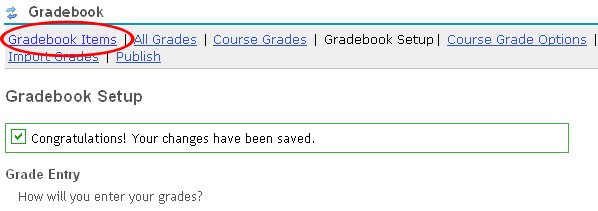
6. You should now see the categories you have just created. However, all the gradebook entries are in the "Unassigned" category. Meaning that they have not yet been assigned to one of the categories you have created. To assign a gradebook entry, click on the "Edit" link for that entry.

7. In the Edit Gradebook Entry page, click the drop-down menu for Category and select the category you want to add it to. In the example below, we will add "Assignment 1" to the Assignments category. Once you have selected the category, click the "Save Changes" button.
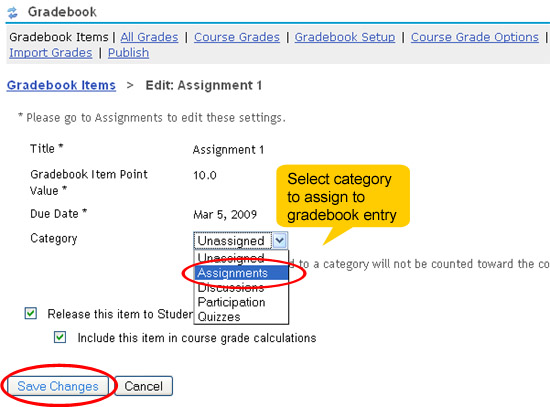
8. Repeat step 7 until you have assigned each gradebook entry to the correct category. Your finished gradebook should look similar to the example below:
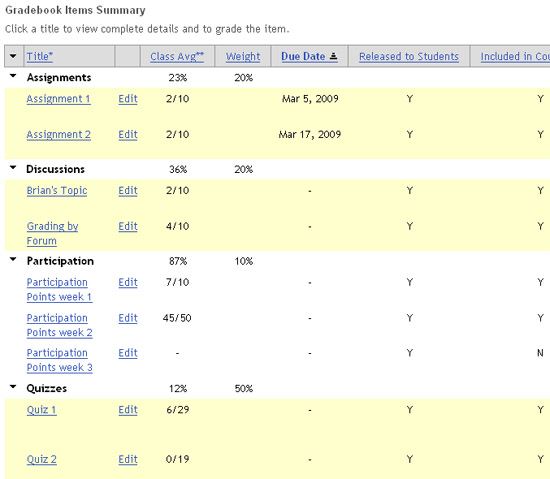
> Return to Laulima Faculty Tutorials



