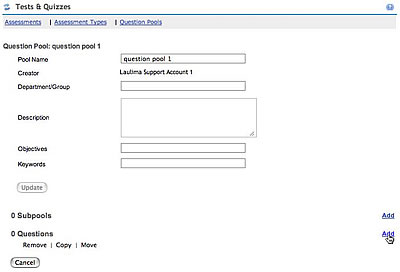Creating Assessment Questions in Laulima
(links to other pages may open in new windows)
Covered on this page are simple ways to add questions in the assessment tools in Laulima. Both the Tests & Quizzes and Tasks, Tests and Survey tools do not come default in your Laulima space. To add these tools to your space, click "Site Info" then choose "Edit Tools". You can check off the tools you want to use then click to continue and confirm.
Using
a word processor document to create questions in Tests & Quizzes
You can create questions or use an existing file as the basis for
creating quiz questions in Tests & Quizzzes (Samigo). One advantage
to doing this is that you can work offline and not within a web
interface, but you can also input this straight into the tool (using
Quick Create) if you choose to.
You will need to create the questions in a specific format that Tests & Quizzes (Samigo) can read. To start with, the format must have this basic structure (from the instructions within the tool):
Each question must start with one of the following:
- The word ’Question’, followed by a number, followed by the number of points to assign enclosed in parentheses, as in ’Question 23 (10 points)’.
- The word ’Question’, followed by this same parenthetical indication of points, as in ’Question (10 points)’.
- The word ’Question’, followed by a number, as in ’Question 1’. In this case, zero points will be assigned to that question.
- A number, followed by a period, followed by the same parenthetical indication of points to assign, as in ’1. (10 points)’
- A number, followed by a period, in which case zero points will be assigned to that question.
The question will follow that starting text and will differ depending on what kind of question you want to create:
| Multiple Choice | Each answer should begin with its appropriate letter,
in alphabetic order. The correct answer should be prefixed
with an asterisk (*). |
| Multiple Choice, Multiple Correct Answers | Each answer should begin with its appropriate letter, in alphabetic order. The correct answer should be prefixed with an asterisk (*). Example: |
| Fill in the Blank | The correct answer should be prefixed with an asterisk
(*). *Yellow |
| Short Essay | No answer should be provided for this question type. Example: |
| True/False | Similar to multiple choice. The correct answer should be prefixed with an asterisk (*). The incorrect answer can also be included, as below, though this is not necessary. Example: |
If you choose to create the questions in a text file, you can then copy the text. Click on the Tests & Quizzes tool, then enter a title for your quiz or question pool in the "Title" field and click "Quick Create":
Paste your copied questions into the "Questions" field, then click "Next >" button. Note the instructions for formatting your questions to the right of the Questions field, also you can type in your questions in the correct format if you choose to.
The next screen shows you a preview of your questions and the given correct answers. You can go back to edit questions if something is incorrect. If things look okay, you can either click to "Create Assessment" (which will create a test with the questions) or "Create Question Pool" (you will need to assemble the quiz from the question pool questions, but you can use them in multiple assessments).
Adding
a Question to a Question Pool in Samigo
To add a question into the Question Pools in Samigo, go to the
Question Pools link near the top of the tool. If you do not have
a question pool yet you need to add one by clicking on the "Add
New Pool" link.
After creating the pool, click the pool’s title to add questions to the pool.
Click the "Add" link to the right of Questions near the bottom of the question pool.
You will then be taken to the screen to creating a question. There are several types you can choose from in the "Select Question Type" popup menu.
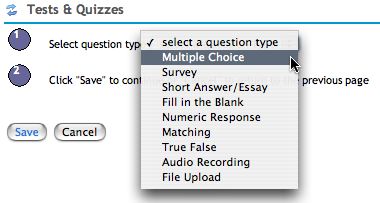
Fill in the point value, question text, and correct choices (if applicable). Click to "Save" the question and it will appear in your question pool.

You can create another question for the pool by clicking the "Add" link in the question pool.
Adding
a Question to an Assessment in Samigo
You can add a question to an existing assessment directly in the
tool. To do this, you need an existing assessment. If you don’t
have an existing assessment, you can create one in Samigo by filling
in a title in the "Title" field, then clicking the "Create" button.
Within the assessment you will see an "Add Question" popup menu. Click that to choose the question type you want to add.
Fill in the point value, question text, and correct choices (if applicable). Click to "Save" the question and it will appear in your assessment.
To add another question, click the "Add Question" popup menu.
Tasks, Tests and Surveys (Mneme)
Creating a Question Pool
in Mneme
Tasks, Tests and Surveys (Mneme) uses question pools as a bank of
questions from which assessments (also surveys and assignments)
draw from. The question pool will contain the questions and also
control how much each question in that pool is worth. To add a question
pool to Mneme, click the "Question Pools" link near the
top of tool (skip to creating a question
if you already have a question pool you want to use).
In the Question Pools area, click "Add Pool".
Add a title in the "Pool Title" field, a point value (can be 0 if you don’t want to assign points), and click the "Done" button.
After creating the pool, you will be put into that pool. If you already have a pool that you want to add to, click the pool title. Clicking the page icon next to the question pool’s name will allow you to edit the settings of the question pool.
Creating a question in Mneme
To create a question in Mneme, click the "Question Pool" link,
then on the title of the question pool you want to add a question
to (if you are not already in the pool). Click the "Add Question"
link in the pool.
Choose the question type, then proceed to type in the question text and correct answer(s) if applicable. Click the "Done" button when you are finished. You can also opt to click the "Add Another" button at this point to immediately start working on another question. After creating the question, you will see it listed in the pool. You can add another question at this point by clicking the "Add Question" link.

After clicking done you should see a list of the question(s) you have added.
Importing
Questions from Samigo (Tests & Quizzes)
Another way to get questions
into the question pools of Mneme is to import them from Samigo (Tests & Quizzes,
T&Q). Not every question type will translate correctly. Matching type tends
not to translate well.
Multiple choice questions with no correct answers in Samigo will not transfer
at all.
Click "Question Pools" in Mneme then "Import".
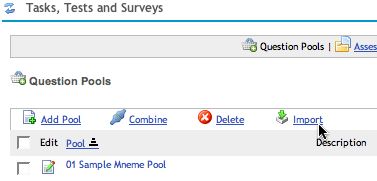
You can choose from one of the following to import:
- Import Pools from T&Q (Tests & Quizzes, Samigo)
- Import Assessments as Pools from T&Q
- Import from Assignments (from Assignments tool)

You will then be asked to choose a specific pool, assessment, or course (for assignments only) to get the questions from. Click the "OK" button after choosing what you want.

The question pool will be created and added to your pools. You can then click the paper and pencil icon to edit the pool’s settings. Note that the point value will average in Mneme from the source. Click on the pool’s title to preview/edit the questions.