(NOTE: Registration Overrides are not available during regularly scheduled maintenance activities that occur daily between 2:00 a.m. and 6:00 a.m.)
What are Registration Overrides?
Registration overrides allow faculty to grant exceptions to registration restrictions (missing prerequisites, corequisites, wrong major, class full, time conflict, etc.) or special approval for a particular student.
Who can Grant Overrides?
Faculty that are designated the primary instructor for the class may grant overrides only for their own classes. Authorized administrative staff may also enter overrides directly into Banner.
How do I View Students with Overrides for My Classes?
You may access the Registration Overrides Summary screen from the Faculty Main Menu and view overrides for any class you are scheduled to teach.
When Should an Override be Made?
Overrides should be inputted in the system before the student attempts to register for the class.
What Information do I Need in Order to Enter an Override?
You will need to know the student’s ID number or UH username, the CRN (course reference number), and the type of override needed.
What Types of Overrides are Available?
| General Overrides/Permits * | |
| Capacity Override | This overrides the enrollment limit on your class |
| Corequisite Override | This allows a student to enroll in your class without the required corequisite |
| Major Override | This allows a student with a major other than the required major to enroll |
| Prerequisite Override | This allows a student to enroll in your class without the required prerequisite |
| Repeat Hours | This allows a student to repeat a class |
| Special Approval | This allows a student to enroll in your class that requires special approval |
| Time Conflict | This allows a student to enroll in your class even if the time conflicts with another class |
Important Details before you begin:
- BEFORE you enter a Registration Override, you will need the student’s UH ID number or UH Username, the specific class CRN, and the type of override needed (see above).
- Once you assign an override, you cannot remove it.
- If you are teaching more than one section of a course and want to allow the student into either section, you must enter the same override for the student for each CRN of the same course.
- Granting an override does not register the student in the class. The student must still register for the class.
To input a registration override:
- Go to MyUH
- Search for the “Registration Overrides” task by entering text in the search bar, then ENTER.
- The “Registration Overrides” task will appear in the Search Results section. Click on the task. You will be prompted to login if you have not already done so.

You will be prompted to select a term.
- Click on the drop-down box next to “Select a Term.”
- There may be more than one term available (e.g. “Spring 2020” and “Fall 2020”). Select the desired term.
- Click the “submit” button.
You will see the following ID Selection screen.
- Enter the student’s UH ID number or UH Username and then click the “Submit” button.
- The student’s name will display for verification.
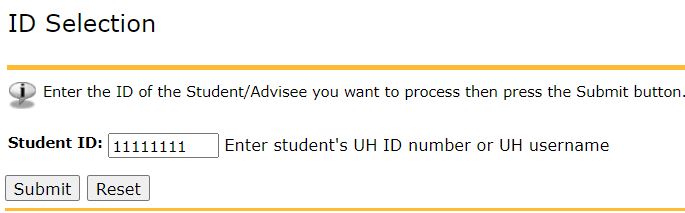
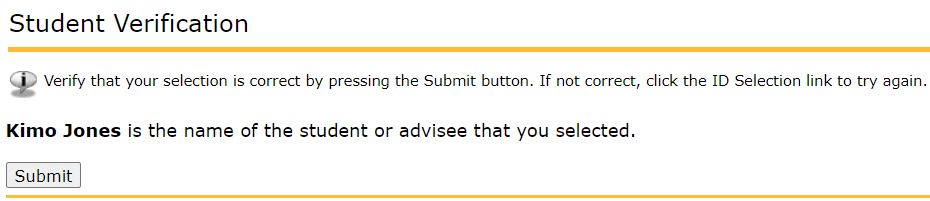
Once you have verified the name of the student, there will be drop-down boxes for Overrides and Courses.
- Enter the appropriate override and course.
- Click the “submit” button.
- A confirmation screen will display the override type, CRN, course, and student’s name.
- Click the “submit” button to confirm the override.
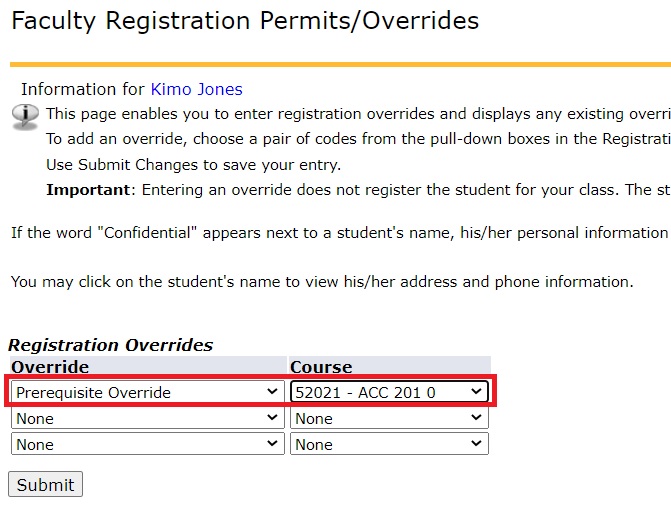
You will then be returned to the override entry page and the following message will display in the middle of the screen.
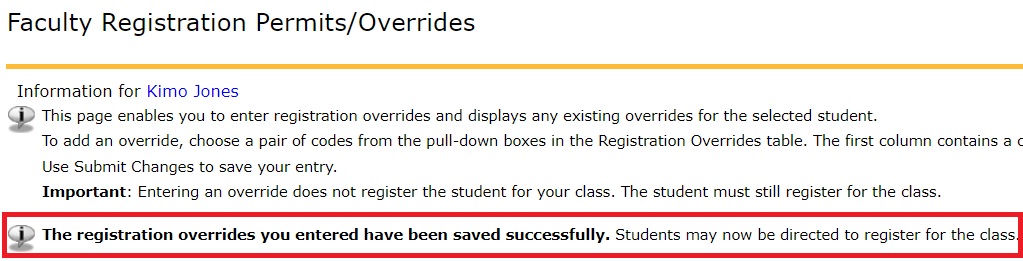
View List of Students with Overrides
- Go to MyUH
- Search for the “Faculty Services Menu” task by entering text in the search bar, then ENTER.
- The “Faculty Services Menu” task will appear in the Search Results section. Click on the task. You will be prompted to login if you have not already done so.

You will see the following Faculty Services Menu.

- Click on “Registration Overrides Summary“
You may be prompted to Select a Term. To select a specific term:
- Click on the drop-down box next to “Select a Term.”
- There may be more than one term available (e.g. “Spring 2021” and “Fall 2021”). Select the desired term.
- Click the “submit” button.

After selecting the term, the next step is to select the CRN of the course you want to view.
- Click on the pull down box next to “Select CRN.”
- Highlight the desired class and select it.
- Click the “submit” button.
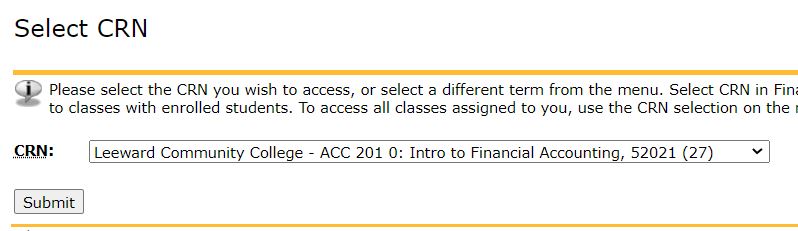
After successfully selecting a CRN, any overrides granted for that class will be displayed. Overrides you enter via MyUH will appear as entered by “WWW_USER.” A blank Registration Status indicates the student has not yet registered for the class.

