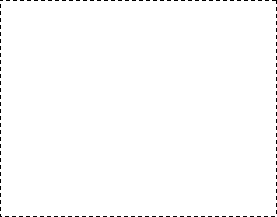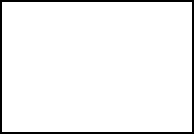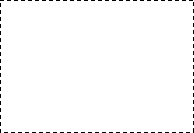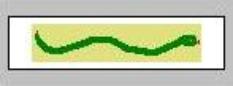Session 4: CSS Positioning
We have already done exercises about building a basic HTML page
with elements like <p> <img> <a>
etc. We taught you how to style the
different colors and font sizes of these elements using CSS in the previous
session. We learned about <div> and how it is a container for the
organizational sections of your page, and even created a few <div>s.
Now it’s time to learn how to layout your page using CSS.
The most
essential thing to know about positioning in CSS is the “box model” (see figure
below). Basically, it means that all
of the content in your HTML page is invisibly represented by a box. Content generally means text and images
(the two most basic things that make up a webpage). There are a series of invisible boxes around your content, and by
changing the width and height of these boxes you can position the content on
the page. Let’s start by defining the
parts of the box model:
|
Margin
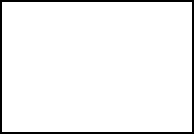 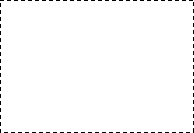 Border Border
Padding
Content
|
Content – generally text or images. The size of the content “box” depends on
the size of the font/image.
Padding – the space around the content. The padding in still within the
element (i.e. <p>) that
you are styling. Padding never
overlaps, always adjoins.
Margin – the space between this element and the
next; margin is outside the element being styled. Margins will occasionally overlap,
occasionally adjoin.
|
What this means for you
You can
use the size of the margin and padding to create empty space around your
content, and by pushing the content one way or another with this empty space,
you can position it in the place you want.
The way you style margin and padding is like this:
[element, class, or id here]
{ margin: #px #px #px #px;
padding: #px #px #px #px; }
The four
spaces with a numeral sign represent the TOP, RIGHT, BOTTOM, LEFT edges (in
that order) of the box around your content.
The easiest way to remember this is TRBL like “trouble”!
So, if
you wanted to give your image 5 pixels of padding, a 1px solid black border,
and 10px of margin, it would look like this:
img {
margin: 10px 10px 10px
10px;
padding: 5px 5px 5px
5px;
}
Your
image would look like this:

(grey = margin area, not normally
colored)
If you
wanted your image to have different padding and/or margin on different sides,
it might be:
img {
margin: 10px 5px 10px
5px;
padding: 5px 15px 5px
15px;
}
Your
image would then look like:
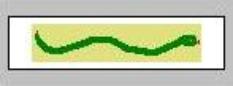
(grey = margin, not normally colored)
While the
syntax for margin and padding are the same, there is an important difference in
how they are used. Padding is
relative to the content, so when you say the top margin should be 5px, it counts five pixels from the
topmost edge of the content. Padding
measures the distance from the content outward. However, margin is relative from something
else – margin is relative to the edge of the parent container. Margin measures the distance from the parent
container inward towards the object.
Therefore, in order to measure margin, you have to have something to
measure against – another box. In order
to measure it, therefore, you have to know where the parent container is on the
page, and this involves “flow.”
Flow


 The normal flow of a document is
from left to right, top to bottom. If you were to just type in paragraphs and
insert images, just like normal text they would stretch all the way to the
right before wrapping around back to the left, underneath the thing
before. However, sometimes you want to
position something that is not in the normal flow, and you can use three
commands to do this: float, clear, and position.
The normal flow of a document is
from left to right, top to bottom. If you were to just type in paragraphs and
insert images, just like normal text they would stretch all the way to the
right before wrapping around back to the left, underneath the thing
before. However, sometimes you want to
position something that is not in the normal flow, and you can use three
commands to do this: float, clear, and position.
When you
start thinking about positioning, remember: things in the page are always
relative to something else. The
most basic point of origin is the top left corner of the browser window – think
of it like a grid, and that corner is (0,0) or zero to the right, zero to the
bottom. Things are mostly relative
to the position of their parent container, and this means that wherever the
top-leftmost corner of the parent container is, that is where (0,0) is.
{
Float: (left, right) }
Floating
an element pushes it to one side, and causes all other elements to flow around
it. This works in ALL browsers! The
margin for float is never collapsed (“collapsing margins” is when the margins
for two things overlap, instead of adding together.) so if you put a margin of
20px, it will always be 20px. Floating
things will stack up on each other unless you “clear” them. Think of it like words in a word processor:
as you type, the words line up one after another until they get to the end of
the line, then the next one wraps around and the whole process starts over
again. Floating objects do the
same. You can float something to the
left or right.
{ Clear: (left, right, both, none) }
{
Position: (Absolute, Relative) }
Absolutely
positioning a an element takes it completely out of normal flow (putting it on
a new plane, almost) and positions it relative to the next highest positioned
containing block, or the <html> element.
Other objects will not flow around it.
Relatively
positioning a element positions it relative to where it would normally appear
in the natural flow of the document. Other elements will flow around the area
it originally was in, but will overlap with it in its new position.
This may seem complicated, but the best way to understand it is
to try it out. We are going to go to
the web to try out some floating and positioning.
 Go to this website: http://www.w3schools.com/css/css_examples.asp (there’s an underscore between css and
examples). Here we will be trying out
various CSS techniques.
Go to this website: http://www.w3schools.com/css/css_examples.asp (there’s an underscore between css and
examples). Here we will be trying out
various CSS techniques.
Exercise 1) Margin and Padding. Go to the sections marked “Margin” and
“Padding” and click at least two examples of each. Learn how to change the margin and padding of an element.
Exercise 2) Float. Go to the section titled “Classification” and start with the link
named “A simple use of the float property.” Check out the examples of float and clear.
Exercise 3) Positioning. Go to the section marked “Positioning” and
check out the two examples “Position an element relative to its normal
position” and “Position an element with an absolute value.” Test these to see how they work.
 Now find your index.html page, and try
making some changes to your own file. Some suggestions for your own index.html
page could be:
Now find your index.html page, and try
making some changes to your own file. Some suggestions for your own index.html
page could be:
·
Incorporate at least one example of margin and one of padding in
your own “index.html” file.
·
Make the image in your “index.html” page float to the
right!
·
Try to position one of the <p>s in your page absolutely or relatively.
< Save your work and check the results. When you’re ready, move on to the next
exercise.
The layout of your page is now up to you! The following pages will give you some code
that will help you create a basic layout for your page, but we encourage you to
make it different and do your own thing using the CSS we have shown you. You can go to www.w3schools.com anytime for more help with
CSS or HTML reference, or ask any of the Web Team members for help at lis-web@hawaii.edu.
A great CSS reference book:
CSS: The Definitive Guide, by Eric Meyers (3rd ed.,
2006).
Some other good CSS reference sites are:
http://meyerweb.com/eric/css
(same guy as the book above)
http://www.alistapart.com
(a handy site for all kinds of CSS tricks and web design in general)
http://www.smashingmagazine.com/2007/01/19/53-css-techniques-you-couldnt-live-without/ (a
recent article about the latest, and supposedly greatest, CSS tricks. Probably will be outdated by the next time
we do these sessions, but a good read for now!)
http://www.brainjar.com/css/positioning (A
tutorial on positioning, easy to read with good examples)
Navigation creation!
 Now go to your “index.html” page. Many people have asked about making a “cool”
navigation section – let’s put together what we’ve learned to make a navigation
section of your page. Depending on how
far you got in the past exercises, you should have at least three links on your
index page and maybe a div.
Now go to your “index.html” page. Many people have asked about making a “cool”
navigation section – let’s put together what we’ve learned to make a navigation
section of your page. Depending on how
far you got in the past exercises, you should have at least three links on your
index page and maybe a div.
What you already should have:
</div>
Make it look like this (add the bold parts):
</div>
<style
type="text/css">
#nav {
float:
left;
width:
150px;
margin:
0px;
padding:
0px;
background-color:
gray;
font-size:
.9em;
}
#nav a {
display:
block;
text-decoration:
none;
color:
#FFFFFF;
background-color:
gray;
margin:
0px;
padding: 5px;
}
#nav a:hover {
background-color:
#6699FF;
}
</style>
</head>
< Always remember to save your work, either on
the desktop (local copy) or upload it each time to the UH server to see the
live version. You should be expecting
to see a box with your links in it, one on top of the other; when you hover on
the links, they should turn blue – cool huh?
Take a moment to think about each piece of the style you
just added – how does each piece function?
If you change the values of some of the pieces, what happens? Take some time now to play around and change
some of the above values to see what happens – this is a great way to learn
CSS!
A Simple Layout
(using what you already have)
We are
going to add a few more bits and pieces to your index.html file in order to get
it ready and working more like a complete page.
 Open your “index.html” file. We are going to
add a link telling the browser to pull all the styles from the linked
style sheet “eportfolio.css” which will be in the same folder as the
webpage we are working on. Later, you
will need to move all of your style rules from the top of your HTML page to
this CSS file.
Open your “index.html” file. We are going to
add a link telling the browser to pull all the styles from the linked
style sheet “eportfolio.css” which will be in the same folder as the
webpage we are working on. Later, you
will need to move all of your style rules from the top of your HTML page to
this CSS file.
<html>
<head>
<title>My
ePortfolio</title>
<link href="eportfolio.css"
rel="stylesheet" type="text/css">
</head>
<body>
Content
goes here
</body>
</html>
Many people create a #container <div> to contain all of the information on the
page. This is useful for some sorts of positioning, like if you want your page
to have a set width. The #container div (if you want one) is placed next to the
<body> </body> tags to contain everything
that appears on the finished page.
<html>
<head>
<link href="eportfolio.css"
rel="stylesheet" type="text/css">
</head>
<body>
<div
id="container">
Content
goes here
</div>
<!-- end div container -->
</body>
</html>
Note: the arrow signs we placed at the end of the </div> are “comment” brackets –
this is how you make notes to yourself in the code that the browser won’t
read. I think it’s helpful to tell
where the end of the <div>
is, because when your page gets really long, it’ll be easier to see what’s
what.
Next, we create four <div>s
(inside the container) around the four main elements of the page; the picture
or banner across the top of the page (this space can also include a navigation
bar); the navigation bar, the main text of the page, and a footer at the bottom
which can contain contact and copyright information. We already have the
skeleton for the “banner” “nav” and “content” sections, but we need to add the
last one “footer.”
The outline of our page is going to look something like
this:
You already have the makings of this in your “index.html”
page! We started out by making some links
and some paragraphs inside those divs last week, now you can see what they will
become. We are going to create some <span> sections also to enclose
your links. This will make it possible
to assign ids and classes to them.
<body>
<div
id="container">
<div id="banner">Library
Student's ePortfolio</div>
<div id="nav">
<span id="urhere"><a
href="index.html">HOME</a></span>
<span><a
href="courses.html">COURSES</a></span>
<span><a
href="resume.html">RESUME</a></span>
</div> <!-- end div "nav"
-->
<div id="content">
<p>You should already have some
content from previous sessions – copy and paste that into this
section.</p>
<div id="footer">
Copyright © Library Student
2006<br />
<!-- this is your copyright statement -
change the date here -->
</div> <!-- end div
"footer" -->
</div> <!--
end div "container" -->
</body>
If you copy this code into your “index.html” page, you will
have a complete, if rudimentary, page.
Now all you need to do is style it!
On the next page is the entire CSS you will need to style the above HTML
code – put that code into the “eportfolio.css” file mentioned above, and that’s
it! Again, as always, patience and
persistence will pay off; and if you ever get stuck, email lis-web@hawaii.edu.
body { *ONE
POSSIBLE VERSION OF THE eportfolio.css FILE*
background-color:
#006699;
}
#container {
width:
900px;
margin:
10px;
margin-left:
auto;
margin-right:
auto;
padding:
10px;
font-family:
Geneva, Arial, Helvetica, sans-serif;
font-size:
.9em;
}
#banner {
padding:
5px;
background-color:
#D5DBE1;
font-size:
1.1em;
}
#content {
padding:
10px 10px 10px 170px; /* TRBL; this keeps the text from flowing around the
sidebar */
margin-left:
0px;
background-color:
#EBEBEB;
}
#nav {
float:
left;
width:
150px;
margin:
0px;
padding:
5px;
background-color:
gray;
font-size:
.9em;
}
#nav a {
display:
block; /* this makes the link look like a block element - we could give it
margins, etc. */
text-decoration:
none;
color:
#FFFFFF;
background-color:
gray;
margin:
0px;
padding:
5px;
width:
140px;
}
#nav a:hover {
background-color:
#6699FF;
}
#urhere a, #urhere a:hover {
background-color:
#990033;
}
#footer {
clear:
both;
padding: 5px;
background-color:
rgb(213, 219, 225);
font-size:
.7em;
} /* end eportfolio.css – good luck with your
webpage!! */
|
selector
|
what it does
|
how you write it
|
|
|
|
|
POSITIONING
|
|
|
position: absolute
|
Positions the element
absolutely (other elements will cover it)
|
{position : absolute;
top: 0px;
left: 0px;} (needs at least one: top right
bottom left)
|
position:
relative
|
Positions element relative
to where it would be in the normal flow
|
{position : relative ;
top: 0px;
left: 0px;} (needs at least one: top right
bottom left)
|
|
position:
static
|
Remains within normal flow
but cannot be repositioned
|
{position: static;}
|
|
position:
fixed
|
Element doesn’t scroll
|
{position: fixed;}
|
|
float
|
Floats the element
|
{float : left ;}
{float : right ;}
|
|
clear
|
Clears a float (element
begins below float)
|
{clear : left ; }
{clear : right ;}
{clear : both ;}
|
|
padding
|
Adds padding around the
element. Background colors/images will fill padding
|
{padding : top right
bottom left ;}
{padding : all ;} (if you
only have one measurement defined it will pad all four sides of the element)
|
|
border
|
Defines the border around
the element
|
{border : width style
color ; }
width = measurement (2px) thin medium thick
style = solid dotted dashed double groove ridge
|
|
margin
|
Defines how far away the
next element begins
|
{margin: top right
bottom left ;}
{margin: all ;} (same as
padding)
|
|
|
|
LINKS
|
must be in specific order:
LVHA (LoVe, HA!)
|
|
|
a:link
|
Defines a link
|
a:link {
|
|
a:visited
|
Defines a visited link
|
a:visited {
|
|
a:hover
|
Defines a link the mouse
is hovering over
|
a:hover {
|
|
a:active
|
Defines a link that is
being viewed
|
a:active {
|
|
|
|
|
|
URL
|
defines a url (image,
link)
relative to style
sheet!!
|
{background-image : url (
“pic.jpg” ) ; }
|
http://www.intensivstation.ch/en/templates A place to start out with getting some empty
layout templates. Simple enough for the
beginner. For more, try a google search
for “css templates.”