Enabling Screen Lock on Windows
Before learning about the different ways of initiating the lock screen, you must set a password first. This is done by going through the Accounts settings.
Windows 10
Setting/Changing a Password
- Open the Settings Window. You can do this by clicking on the start button and clicking on the settings cog between the user icon and the power button
- Select Accounts located towards the bottom of the window.
- Click on Sign-In Options on the left then Set or Change your password.

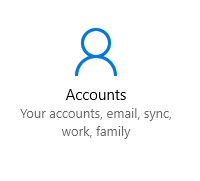
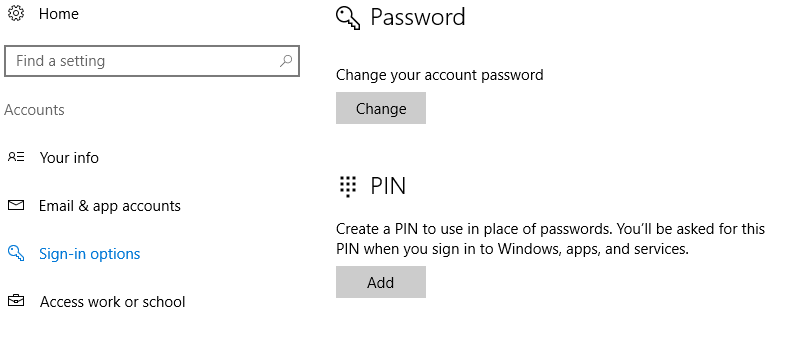
Locking Methods
There are a few different ways of locking your screen: Through Screen Savers, Keyboard Shortcuts, and the Start Menu. One is not necessarily better than the other; whichever one you feel most comfortable with doing is the best choice.
-
Screen Saver
- From the Sign-In Options menu, scroll down and click on the blue Lock Screen link under Related Settings.
- Select Screen Saver Settings at the bottom of the new settings window that loads.
- Check the "On resume, display logon screen" box. Setting the timer to 10 minutes or less is recommended. Setting the time lower will give greater security.
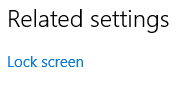
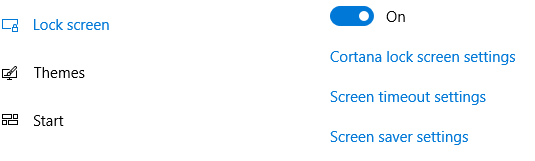

-
Keyboard Shortcuts
- Press Win-L. This will immediately lock your screen and require a password to get back on. The Windows Key is located on the bottom row of your keyboard and has the Windows logo on it.
- Press Ctrl-Alt-Del, then Lock.
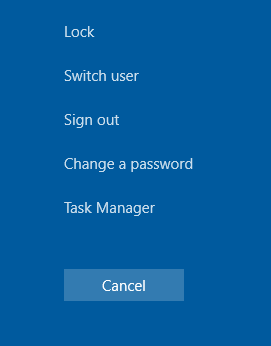
-
Start Menu
- Click on the Start Button, then the user icon, then lock.
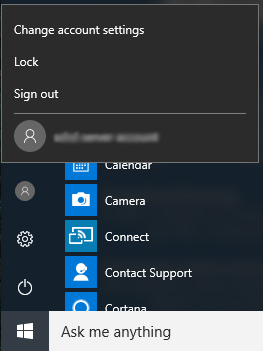
Windows 11
Before learning about the different ways of initiating the lock screen, you must set a password first. This is done by going through the Accounts settings.
Setting/Changing a Password
- Open the Settings window. You can do this by clicking on the Start button and clicking on the Settings icon, or by searching for Settings.
- Select Accounts located located on the left-hand side of the Settings window.
- Click Sign-in options from the right-hand side of the Settings window.
- Select Password from the right-hand side of the window.
- You can then Set or Change your password after clicking on the button that is displayed. (Note that if changing your password, you will be prompted to enter your current password first.)
Locking Methods
There are a few different ways of locking your screen: Through Screen Savers, Keyboard Shortcuts, and the Start Menu. One is not necessarily better than the other; whichever one you feel most comfortable with doing is the best choice.
-
Screen Saver
- From the Sign-In Options menu, scroll down and click on Lock screen personalization under the Related section.
- Select Screen Saver near the bottom of the window that appears.
- Check the "On resume, display logon screen" box. Setting the timer to 10 minutes or less is recommended. Setting the time lower will give greater security.

- From the Sign-In Options menu, scroll down and click on Lock screen personalization under the Related section.
-
Keyboard Shortcuts
- Press Winows key + L. This will immediately lock your screen and require a password to get back on. The Windows Key is located on the bottom row of your keyboard and has the Windows logo on it.
- Press Ctrl+Alt+Del, then select Lock.
-
Start Menu
- Click on the Start button, then your user icon at the bottom of the screen, then select Lock.



