Disable Android & iOS MAC Address Randomization (for UH Wireless Network Passthrough)
Android 10 and higher
Android 10 introduced a randomized MAC address feature. If your UH Wireless Network passthrough (https://www.hawaii.edu/wireless/pt) stops working with Android 10, you may need to change this option to use the device's MAC address.
Please note, that the following steps may vary slightly depending on your Android phone.
- Open the "Settings" app.
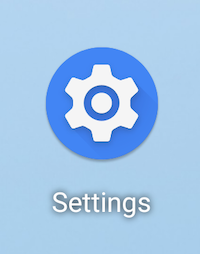
- Tap Network & Internet.
- Tap Wi-Fi.
- Tap the "gear wheel" icon associated with the UH Wireless Network connection.
- Tap Advanced.
- Tap Privacy.
- Tap Use device MAC to select this option.
- Tap the back arrow in the upper left of the screen to exit.
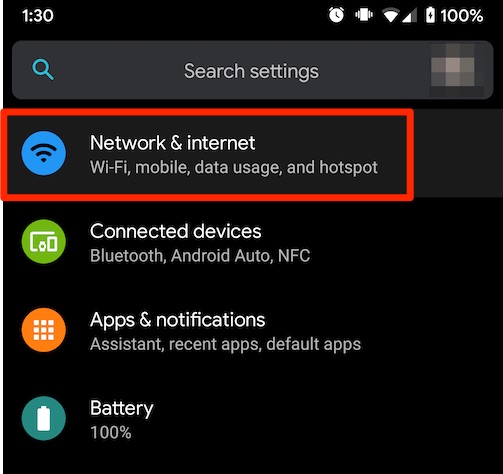
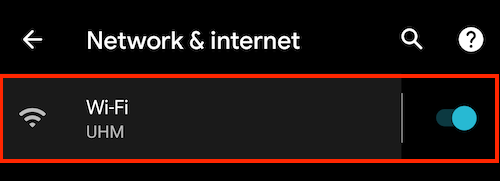
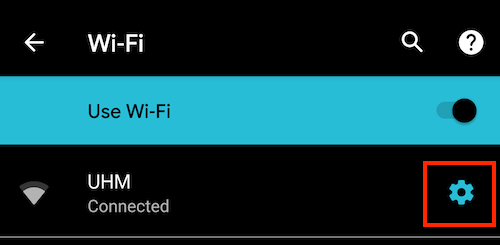
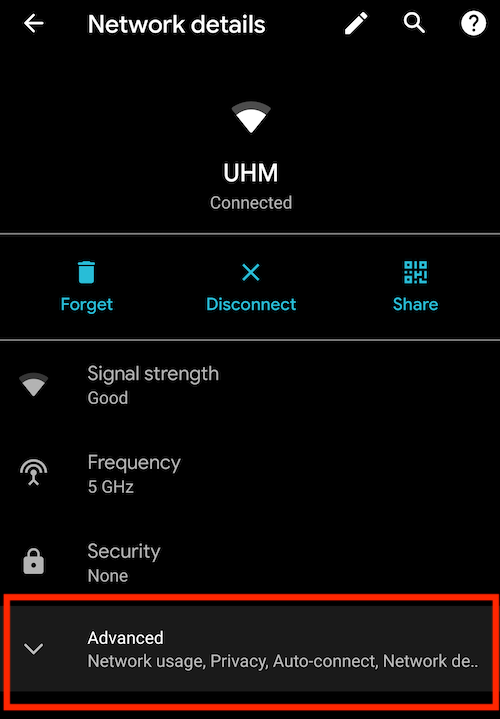

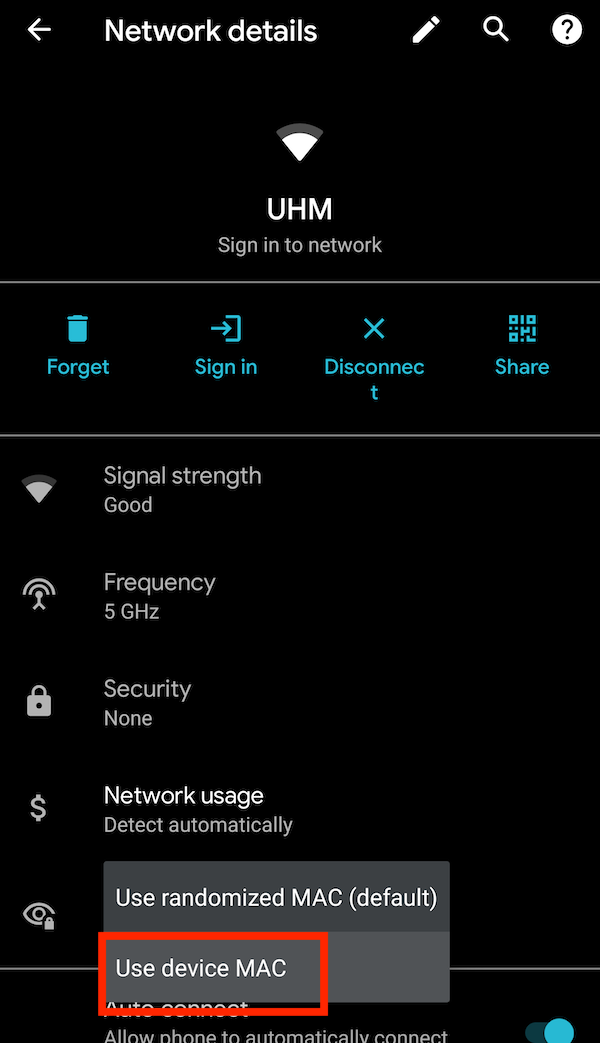
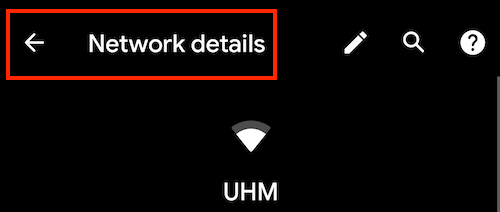
Your Android 10 device's UH Wireless Network passthrough should now work (connect without requiring a login).
iOS 14
iOS 14 introduced a Private Address feature. If your UH Wireless Network passthrough (https://www.hawaii.edu/wireless/pt) stops working with iOS 14, you may need to change this option to use the device's MAC address.
- Open the "Settings" app.
- Tap Wi-Fi.
- Tap the Information button (lower case i within a circle) next to the UH Wireless Network connection.
- Tap the green slider button next to "Private Address" to turn this off.
- You will be prompted to rejoin the Wi-Fi network. Tap Rejoin
- Tap the back arrow in the upper left of the screen to exit.

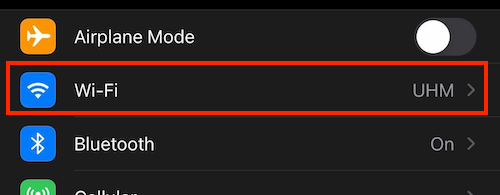
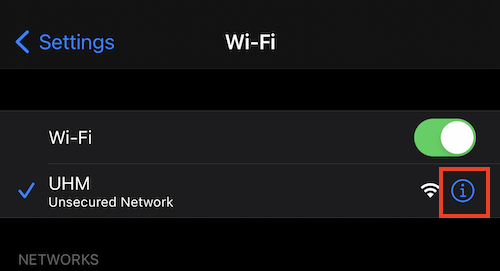
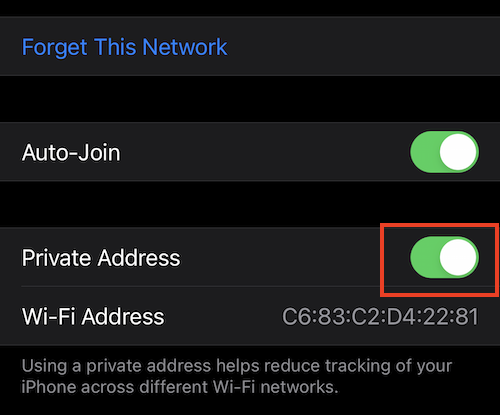
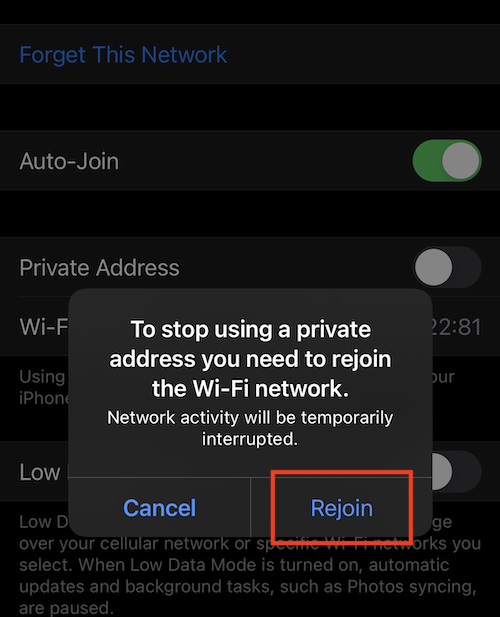
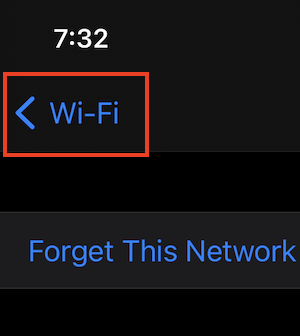
Your iOS device's UH Wireless Network passthrough should now work (connect without requiring a login).



