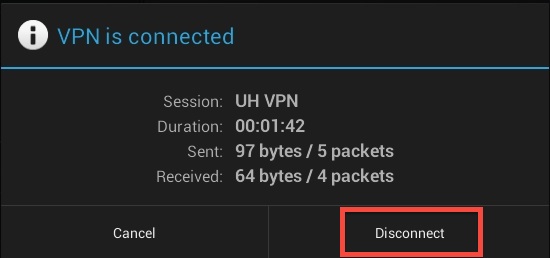UH VPN Setup - Android
OpenVPN Client (for Android 12 or later)
The following are instructions on how to connect to the UH VPN service by using the OpenVPN client. Please use these instructions only if you are using a device with Android 12 or later.
Note: the following instructions should be done from the phone or device that you want to use OpenVPN from.
- Download the OpenVPN Connect client (from OpenVPN) from the Google Play Store to your phone.
- Go to https://net.its.hawaii.edu/vpndocs/openvpn/, and click on Login here
- Enter a Private Key Password for the OpenVPN profile in the Enter a Password and Password Again boxes. Do not use your UH username's password. Click on Generate Config.
- Tap the DOWNLOAD PROFILE link.
- Open the OpenVPN app.
- Tap on Upload File.
- Tap the Browse button.
- If needed, allow the app to access files on the device.
- Select the folder to which the file was downloaded.
- Select the file that was downloaded in step 4.
- Tap Okay to import the file
- Check Save Password and enter your UH Password.
- Check Save Private Key Password and enter the Private Key Password you created in step 3.
- Click Connect.
Built-in L2TP/IPsec VPN client (for Android 11 and older)
The following are instructions on how to connect to the UH VPN service by using the L2TP/IPsec VPN client which is built into the Android operating system. If you have Android version 12 or later, you will have to install and use the OpenVPN Connect app instead, by follow the instructions in the next section, OpenVPN Client (for Android 12 or later only).
Depending on what version of Android you have, there may be minor differences between the appearance of the screenshots and your screen. Using the VPN on an Android will require you to enable a screen lock PIN or Password on your device.
Initial Configuration (one time only)
- Tap on the Settings icon.
.jpg)
- Under the "Wireless & Networks" section, tap on More..., then tap on VPN.
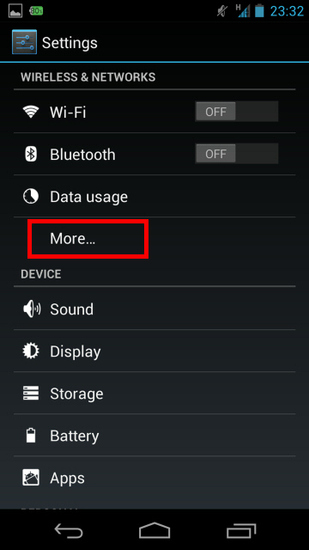

- If you do not already have a lock screen PIN or Password set up on your Android device, you will be prompted to create one:
Tap on OK.
Tap either PIN or Password. (PIN is all numbers, Password can be a combination of letters and numbers. Do NOT use your UH username's password.)
Type a pin or password of your choice (must be at least 4 digits or characters), then tap Continue.
Retype the pin or password, then tap OK. - Tap on Add VPN profile.

- A new "Edit VPN profile" screen will appear.
In the "Name" filed, type UH VPN
Set the "Type" field to L2TP/IPSec PSK
In the "Server address" field, type sevpn.its.hawaii.edu
You may have to scroll down a little, then in the "IPSec pre-shared key" box, type the shared secret. (If you don't know the shared secret, you can obtain it at http://www.hawaii.edu/its/vpn)
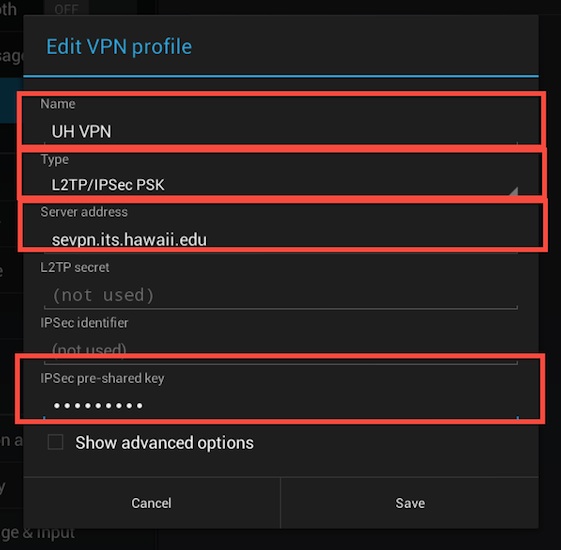
- Tap the checkbox for "Show advanced options"
You may have to scroll down a little, then in the "Forwarding routes" box, type 0.0.0.0/0
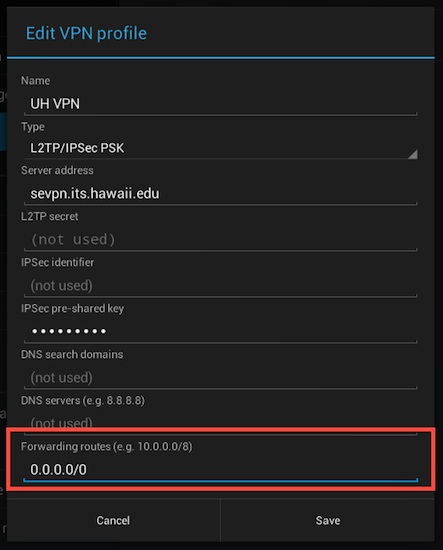
- Tap the Save button to save the UH VPN configuration.
Start a VPN connection
- Tap on Settings, then More..., then VPN, then tap on UH VPN.
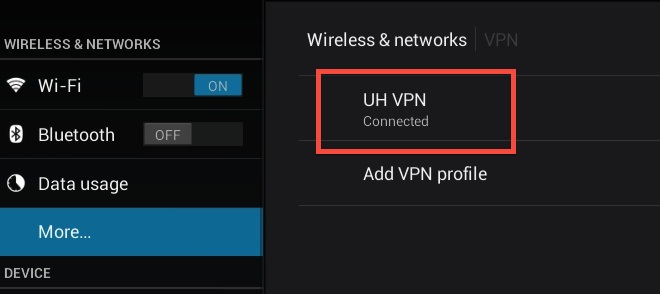
- In the "Username" field, type your UH username. If your email address is help@hawaii.edu, your UH username is help.
In the "Password" field, type your UH username's password.

- Tap Connect
- You should now be connected to the UH VPN, indicated by a "VPN is activated" message on your screen.

Disconnect a VPN connection
- Look for and tap on the VPN "key" icon in one of the corners of your screen. The icon looks like this:

- Tap on the VPN activated box
- Tap on Disconnect