Inclusive of making web pages and web sites accessible, documents uploaded to the web, or those that are intended for a wider audience, must also be made accessible. This page provides information and links to tutorials to make your documents accessible.
Cheat sheets on creating accessible content are available from NCDAE’s GOALS Project website.
- Adobe Acrobat
- Adobe InDesign
- Microsoft Office
- Microsoft Office Word
- Microsoft Office Excel
- Microsoft Office PowerPoint
- Google Docs
- Google Sheets
- Google Slides
Adobe Acrobat PDF files
 The Adobe Acrobat software is used to create Portable Document Format (PDF) files. It is one of the most used document file formats on the web, and is used for documents and fillable forms. The most recent versions of Acrobat Pro include tools to Make PDFs Accessible, Check Accessibility, and Report Accessibility Status.
The Adobe Acrobat software is used to create Portable Document Format (PDF) files. It is one of the most used document file formats on the web, and is used for documents and fillable forms. The most recent versions of Acrobat Pro include tools to Make PDFs Accessible, Check Accessibility, and Report Accessibility Status.
If you have PDF file that is a scanned image, but is not editable, you can make it editable in Acrobat Pro by:
- Open the PDF in Acrobat
- Click on Edit PDF tool in the right pane. This will convert you file to an editable copy via optical character recognition (OCR).
- You should now be able to edit the document and run the Check Accessibility and Make PDFs Accessible tools.
How to get a License
Licenses for current faculty and staff are available for no fee from the ITS Site License office. For more information and to request a license, please visit the Site License Adobe page.
Quick tips for making your PDF documents accessible
- If the document was created the document using a different authoring tool such as Microsoft Word, please use the accessibility features of the program before converting to PDF.
- When possible, use the Create PDF button from the Acrobat ribbon in Microsoft Word to ensure the resulting document is tagged properly. Never use the Print to PDF option as this results in a PDF that is not accessible.
- Use the Accessibility Checker built into Adobe Acrobat Pro and fix any issues that it may find.
- Use the proper tags for each element so that they are identified properly.
- Check the reading order and make sure all tagged elements are in the intended reading order.
- Make sure the document’s language is specified.
- Ensure that the Document Title is specified.
- Ensure bookmarks parallel the document structure.
- Use sufficient contrast for text and background colors.
- Because tabs are often used to navigate a PDF, it’s necessary that the tab order parallels the document structure.
- Specifying the encoding helps PDF viewers’ present users with readable text.
- For URLs to be accessible to screen readers, they must be active links that are correctly tagged in the PDF.
- Ensure all form fields are tagged and are a part of the document structure and ensure that they have proper descriptive text (tool tips).
- When images are present, use alt text, or descriptive text to describe the image.
-
For tables, make sure they are tagged properly.
Adobe InDesign
 Adobe’s InDesign product is used to produced flyers and brochures. There are some extra steps to take to make InDesign documents accessible before exporting them to PDF. Please see Adobe’s website on InDesign Accessibility for more information.
Adobe’s InDesign product is used to produced flyers and brochures. There are some extra steps to take to make InDesign documents accessible before exporting them to PDF. Please see Adobe’s website on InDesign Accessibility for more information.
Images:You can add alternate text by typing it directly into InDesign. If alt text was entered for an image in Microsoft Word or Adobe Bridge, for example, you can easily assign the same text in InDesign CC. When you export the document, the alt text you’ve assigned will travel with the image.
- Select an image that does not have alt text.
- With the selection tool, select the image.
- Choose Object > Object Export Options.
- Select the Alt Text tab in the Object Export Options dialog box.
- Choose Custom from the Alt Text Source menu.
- Enter the description in the text field, and click Done.
How to get a license
Adobe InDesign can be purchased through the UH Bookstore. For more information on cost and how to purchase a license, see the Adobe Volume License program for departments.
Microsoft Office
Microsoft’s popular and powerful suite of software products is widely used to create documents, spreadsheets, presentations and more. Beginning with Office 2013, an Accessibility Checker has been built into most of the Office suite.
A variety of accessible templates can be found by searching for “Accessible” in the template chooser from the New tab in each Microsoft Office app. The results are templates that have been tagged as accessible. However, you should always verify their accessibility with the Accessibility Checker.
Word
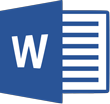 Accessibility Checker: To access the Accessibility Checker, click on the light bulb icon next to the tabs and start typing Accessibility. Select the Accessibility Checker from the list. It will automatically run and shows results instantly. If the Accessibility Checker is turned on while working on a document, it will give accessibility feedback on the fly.
Accessibility Checker: To access the Accessibility Checker, click on the light bulb icon next to the tabs and start typing Accessibility. Select the Accessibility Checker from the list. It will automatically run and shows results instantly. If the Accessibility Checker is turned on while working on a document, it will give accessibility feedback on the fly.
Headings: Use the correct heading structure in your document for easy readability. Heading 1 should come before Heading 2 then Heading 3 and so forth. Don’t skip heading levels. Headings can be found on the Home tab.
Images: When images are present, use alt text, or descriptive text to describe the image.
- Right-click on the object, and click Format Picture
- Click Layout & Properties.
- Expand the Alt Text section.
- Type a description of the object into the Title and Description boxes.
Tables: Define a header row for your table.
- Select the table and highlight the top header row(s).
- Click on the Table Tools | Layout tab.
- Click Repeat Header Rows in the Data group to mark he selected rows as headers.
Hyperlinks: Word automatically creates a link, and uses the URL as the display text. It is recommended that the link text be edited because the URL text may not make sense to a user.
Follow these principles to create accessible links:
- Use descriptive link text that does not rely on context from the surrounding text.
- Keep the amount of text in the link to a minimum.
- Use underlined text with a color that stands out from the surrounding text.
More information on creating accessible Word documents can be found on Microsoft’s Make your Word documents accessible page.
Excel
 Accessibility Checker: To access the Accessibility Checker, click on the light bulb icon next to the tabs and start typing Accessibility. Select the Accessibility Checker from the list. It will automatically run and shows results instantly. If the Accessibility Checker is turned on while working on a document, it will give accessibility feedback on the fly.
Accessibility Checker: To access the Accessibility Checker, click on the light bulb icon next to the tabs and start typing Accessibility. Select the Accessibility Checker from the list. It will automatically run and shows results instantly. If the Accessibility Checker is turned on while working on a document, it will give accessibility feedback on the fly.
Sheets: Use a unique name for all sheet tabs and remove blank sheets.
- Right-click on the sheet tab and choose Rename Sheet.
- Type a brief name that is descriptive of the sheet contents.
Images/Graphs/Charts: When image, graphs, or charts are present, use alt text, or descriptive text to describe the image.
- Right-click on the object, and click Format Picture
- Click Layout & Properties.
- Expand the Alt Text section.
- Type a description of the object into the Title and Description boxes.
Structure: Use a simple table structure, and specify column header information. Ensure that tables do not contain split or merged cells, and nested tables.
More information on creating accessible Excel spreadsheets can be found on Microsoft’s Make your Excel spreadsheets accessible page.
PowerPoint
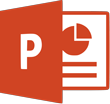 Accessibility Checker: To access the Accessibility Checker, click on the light bulb icon next to the tabs and start typing Accessibility. Select the Accessibility Checker from the list. It will automatically run and shows results instantly. If the Accessibility Checker is turned on while working on a document, it will give accessibility feedback on the fly.
Accessibility Checker: To access the Accessibility Checker, click on the light bulb icon next to the tabs and start typing Accessibility. Select the Accessibility Checker from the list. It will automatically run and shows results instantly. If the Accessibility Checker is turned on while working on a document, it will give accessibility feedback on the fly.
Headings: Use the correct heading structure in your document for easy readability. Heading 1 should come before Heading 2 then Heading 3 and so forth. Don’t skip heading levels. Headings can be found on the Home tab.
Images: When images are present, use alt text, or descriptive text to describe the image.
- Right-click on the object, and click Format Picture
- Click Layout & Properties.
- Expand the Alt Text section.
- Type a description of the object into the Title and Description boxes.
Tables: Define a header row for your table.
- Select the table and highlight the top header row(s).
- Click on the Table Tools | Layout tab.
- Click Repeat Header Rows in the Data group to mark he selected rows as headers.
Hyperlinks: PowerPoint automatically creates a link, and uses the URL as the display text. It is recommended that the link text be edited because the URL text may not make sense to a user.
Follow these principles to create accessible links:
- Use descriptive link text that does not rely on context from the surrounding text.
- Keep the amount of text in the link to a minimum.
- Use underlined text with a color that stands out from the surrounding text.
Reading Order: Make sure slide contents can be read in the order that is intended. When using the built-in slide layouts, the correct reading order is already applied.
- On the Home tab, in the Drawing group, select Arrange, and then choose Selection Pane. The Selection pane lists the objects on the slide in reverse order. When the screen reader reads this slide, it reads the objects in the reverse order listed in the Selection pane.
- To change the reading order, drag items to the location that you want or select the item and then select the Bring Forward or Send Backward button.
Videos: Use captions, subtitles, and alternative audio tracks in videos. See Microsoft’s recommendations
Color Contrast: Use sufficient contrast for text and background colors. Check contrast with Web AIM’s Color Contrast Checker.
Font Size: Use a larger font size (18pt or larger), sans serif fonts, and sufficient white space.
More information on creating accessible PowerPoint Presentations can be found on Microsoft’s Make your PowerPoint presentations accessible page.
How to get a license
Licenses for MS Office can be obtained from the ITS Site License office. Please see the ITS Site License Microsoft page for more information on cost and how to purchase a license.
Google Drive
Docs
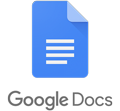 Headings: Use the correct heading structure in your document for easy readability. Heading 1 should come before Heading 2 then Heading 3 and so forth. Don’t skip heading levels. Headings can be found under Format > Paragraph styles.
Headings: Use the correct heading structure in your document for easy readability. Heading 1 should come before Heading 2 then Heading 3 and so forth. Don’t skip heading levels. Headings can be found under Format > Paragraph styles.
Images: When images are present, use alt text, or descriptive text to describe the image.
- Select the image.
- Select Alt text from the Format menu.
Tables: Google Docs automatically assigns the top row in your table as the header row.
Hyperlinks: Google Docs automatically creates a link, and uses the URL as the display text. It is recommended that the link text be edited because the URL text may not make sense to a user. To edit the link, click it once and select Change. Then change the link Text.
Follow these principles to create accessible links:
- Use descriptive link text that does not rely on context from the surrounding text.
- Keep the amount of text in the link to a minimum.
- Use underlined text with a color that stands out from the surrounding text.
More information can be found on Google’s support web site.
A free third-party Add-on for Google Docs called Grackle Docs may be downloaded and used to automatically check a Google Doc against accessibility standards and can create an accessible PDF/UA onto your Google Drive.
To install Grackle Docs:
- From within an open Google Doc, click the Add-ons menu and select Get add-ons…
- Search for Grackle Docs and click the Free button to install.
- When prompted choose your hawaii.edu account, then click the Allow button.
- Grackle docs will then be installed.
- You can now launch it from the Add-ons menu to scan your document.
Sheets
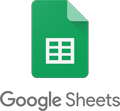 Sheets: Use a unique name for all sheet tabs and remove blank sheets.
Sheets: Use a unique name for all sheet tabs and remove blank sheets.
- Click on the arrow next to Sheet1 and choose Rename.
- Type a brief name that is descriptive of the sheet contents.
Images/Graphs/Charts: When image, graphs, or charts are present, use alt text, or descriptive text to describe the image.
- Select the chart image, and click on the three dots button.
- Choose Alt text.
- Type a description of the object into the Title and Description boxes.
Structure: Use a simple table structure, and specify column header information. Ensure that tables do not contain split or merged cells, and nested tables.
A free third-party add-on called Grackle Sheets allows users can easily check a Google Sheet for accessibility issues and publish an accessible HTML version of the Sheet.
To install Grackle Sheets:
- From within an open Google Sheet, click the Add-ons menu and select Get add-ons…
- Search for Grackle Sheets and click the Free button to install.
- When prompted choose your hawaii.edu account, then click the Allow button.
- Grackle Sheets will then be installed.
- You can now launch it from the Add-ons menu to scan your document.
Slides
 Headings: Use the correct heading structure in your document for easy readability. Heading 1 should come before Heading 2 then Heading 3 and so forth. Don’t skip heading levels. Headings can be found under Format > Paragraph styles.
Headings: Use the correct heading structure in your document for easy readability. Heading 1 should come before Heading 2 then Heading 3 and so forth. Don’t skip heading levels. Headings can be found under Format > Paragraph styles.
Images: When images are present, use alt text, or descriptive text to describe the image.
- Select the image.
- Select Alt text from the Format menu.
Tables: Google Docs automatically assigns the top row in your table as the header row.
Hyperlinks:Google Docs automatically creates a link, and uses the URL as the display text. It is recommended that the link text be edited because the URL text may not make sense to a user. To edit the link, click it once and select Change. Then change the link Text.
Follow these principles to create accessible links:
- Use descriptive link text that does not rely on context from the surrounding text.
- Keep the amount of text in the link to a minimum.
- Use underlined text with a color that stands out from the surrounding text.
Reading Order: Make sure slide contents can be read in the order that is intended. When using the built-in slide layouts, the correct reading order is already applied. The default order of objects is first governed by the slide layout and second by the order in which you added objects to the slide. Test the reading order by putting your cursor on the top, left-most object on your slide. Then, press the Tab key as it selects each object. This is the order that screen readers will read the content of the slides. To adjust the order:
- Select the element that you want to change.
- Select the Arrange > Order.
Send backward raises the object higher in the reading order. Bring forward makes the object lower in the reading order. - Test reading order with the Tab key again.
Videos: Use captions, subtitles, and alternative audio tracks in videos. See how to do this with YouTube.
Color Contrast: Use sufficient contrast for text and background colors. Check contrast with Web AIM’s Color Contrast Checker.
Font Size: Use a larger font size (18pt or larger), sans serif fonts, and sufficient white space.
Grackle Slides is a free third-party add-on for Google Slides that will automatically check the accessibility of Google Slides and guide users through corrections.
To install Grackle Slides:
- From within an open Google Slide, click the Add-ons menu and select Get add-ons…
- Search for Grackle Slides and click the Free button to install.
- When prompted choose your hawaii.edu account, then click the Allow button.
- Grackle Slide will then be installed.
- You can now launch it from the Add-ons menu to scan your document.
How to get a license
Licenses to use Google Docs/Sheets/Slides are included at no cost with your UH username. To access, you can login with your UH username and password at https://drive.google.com/a/hawaii.edu
